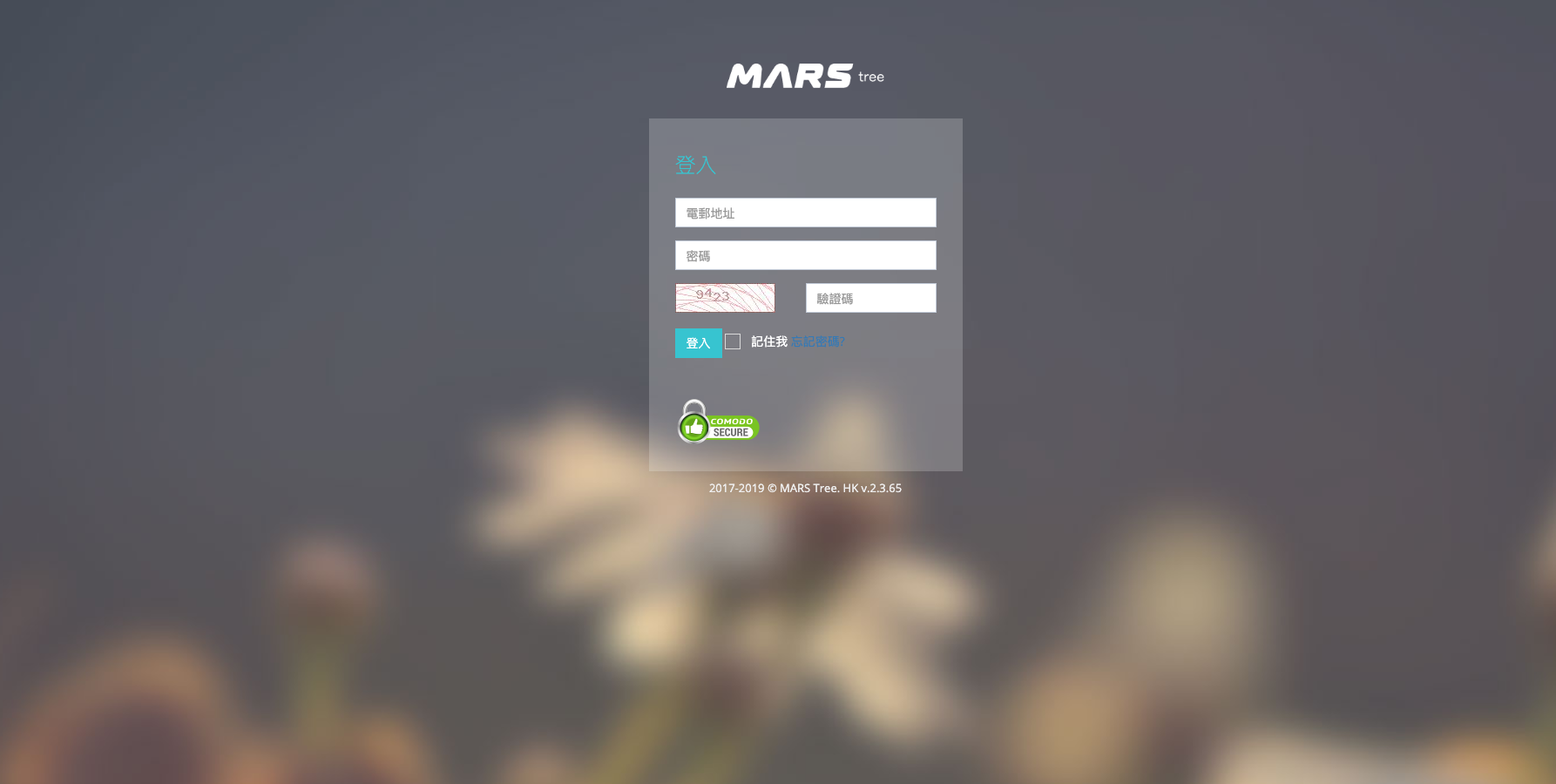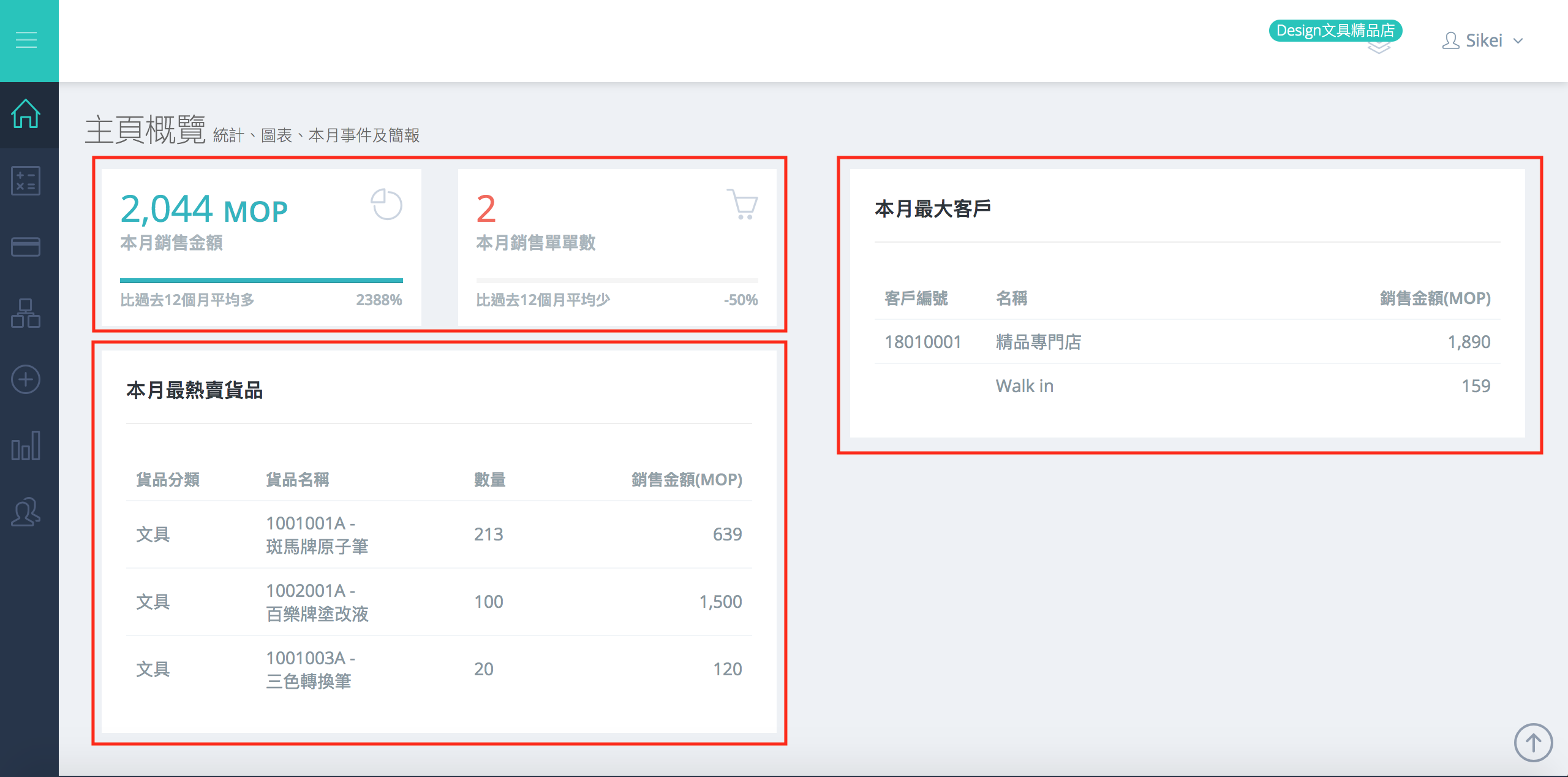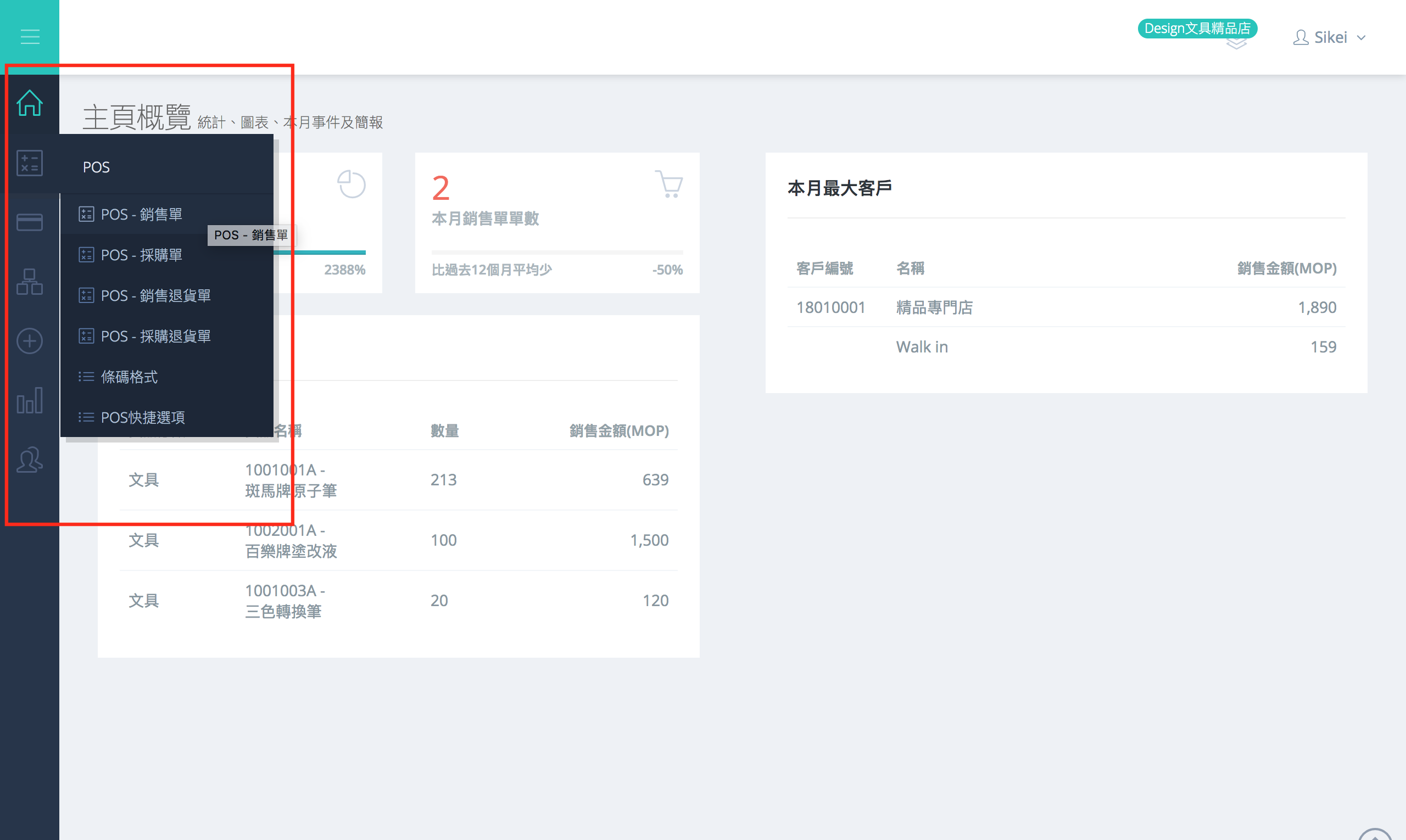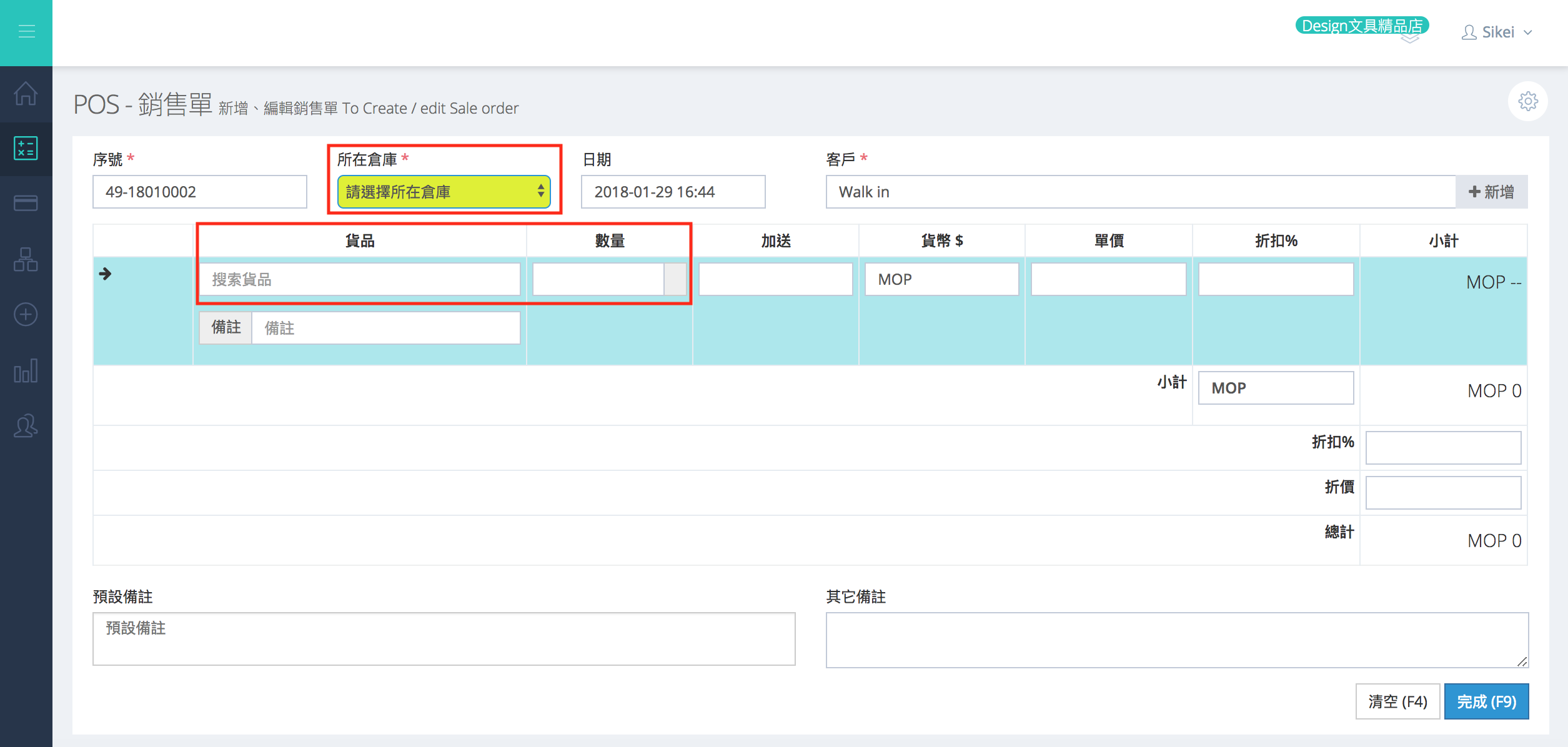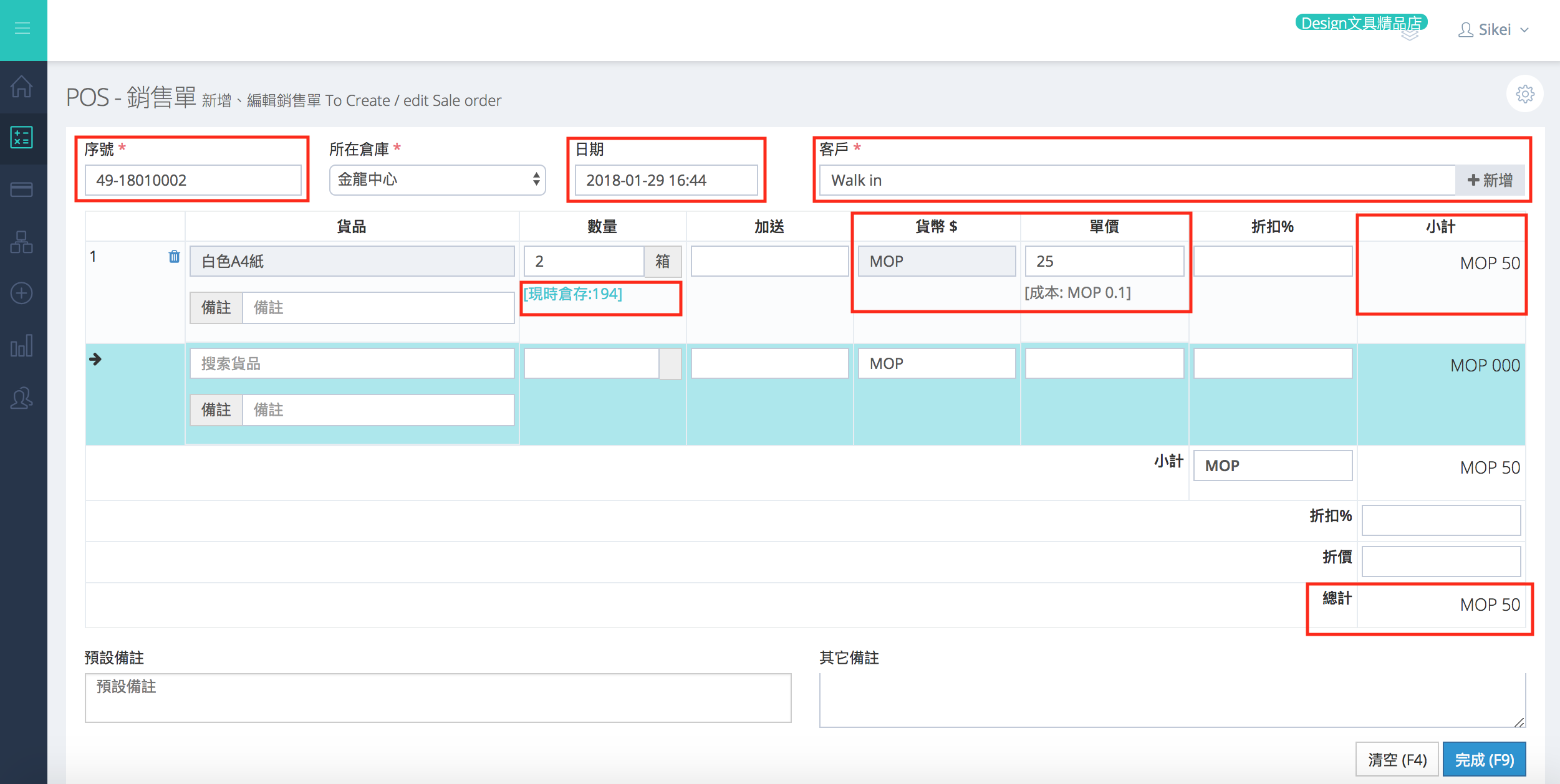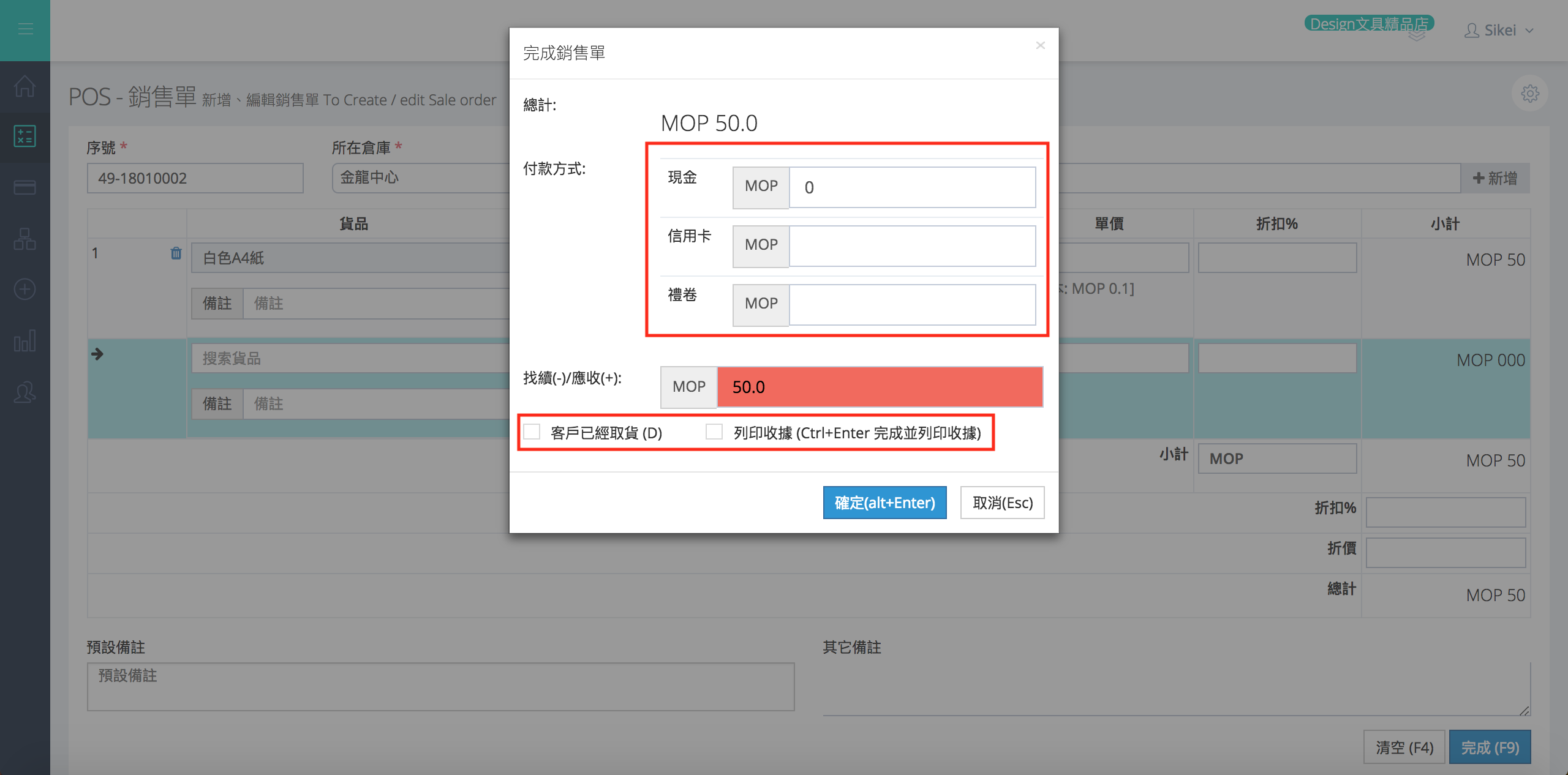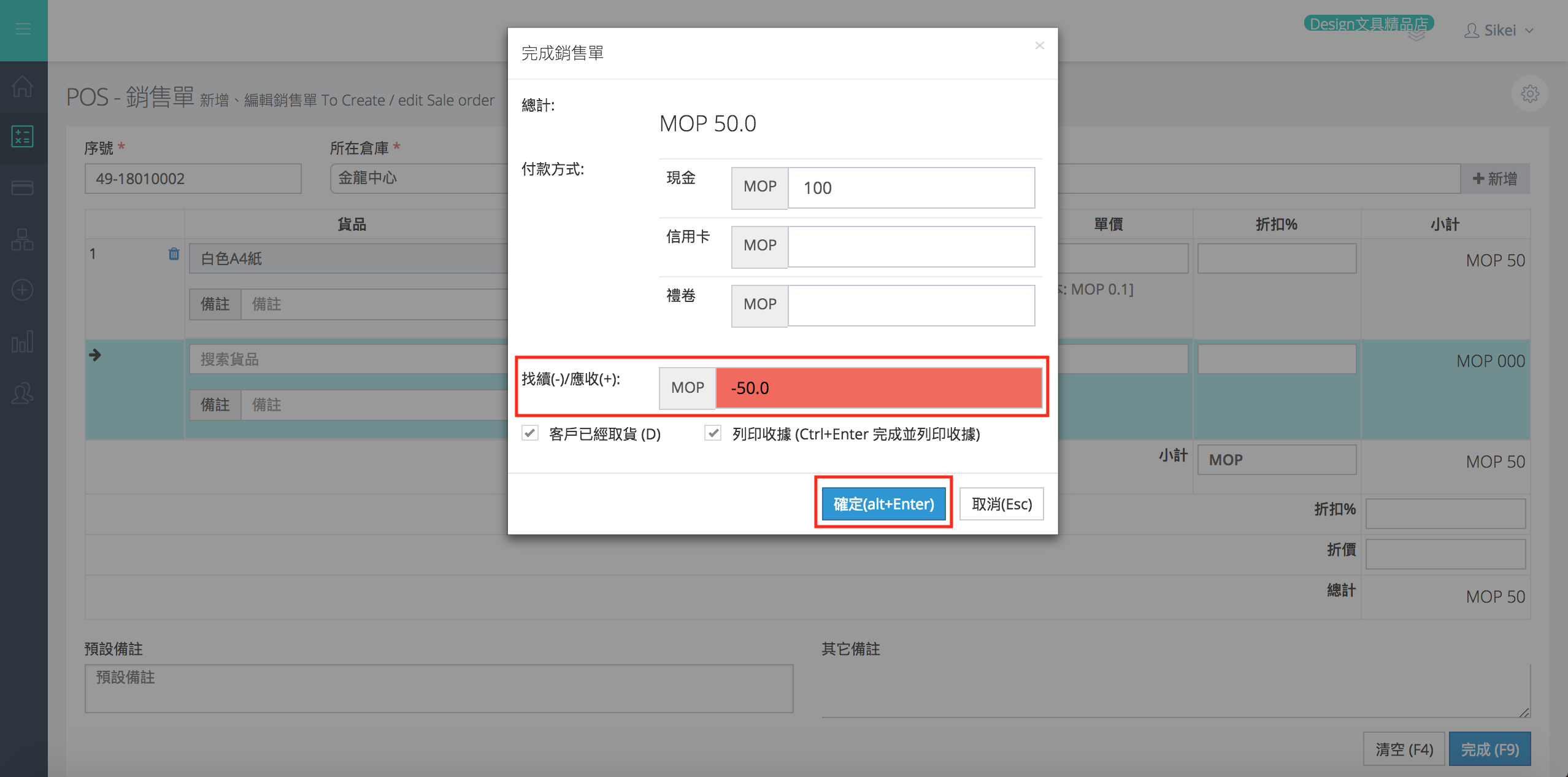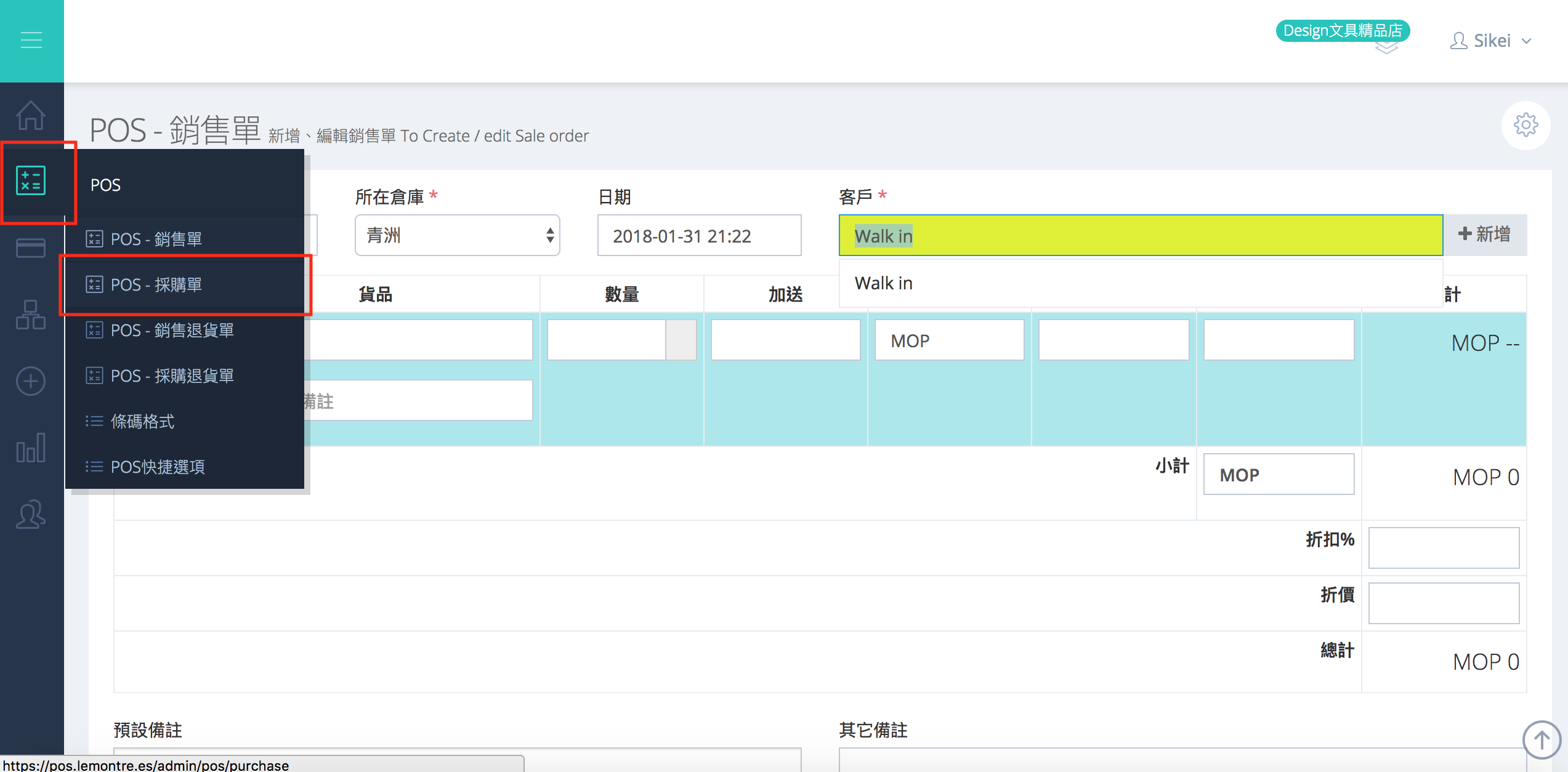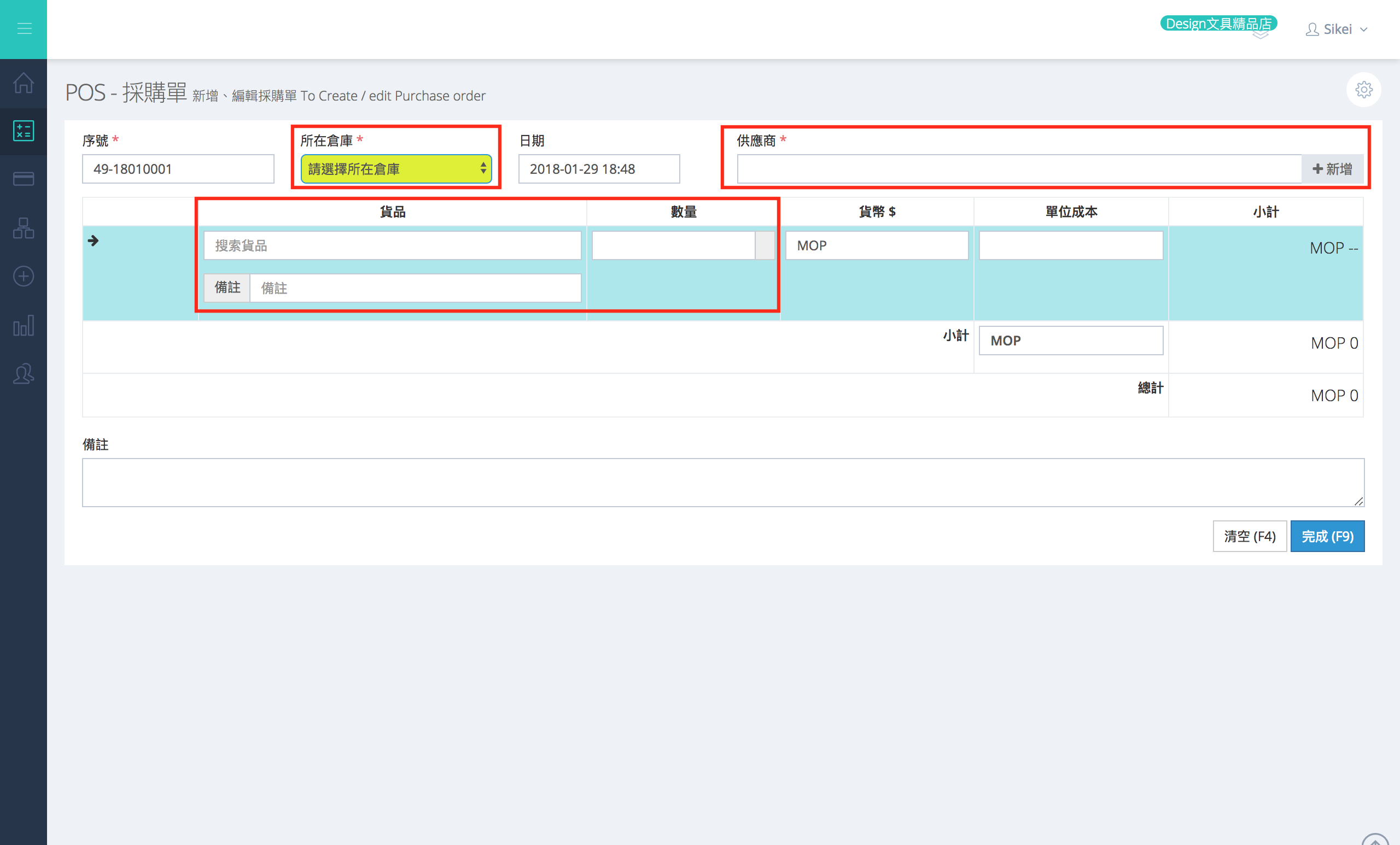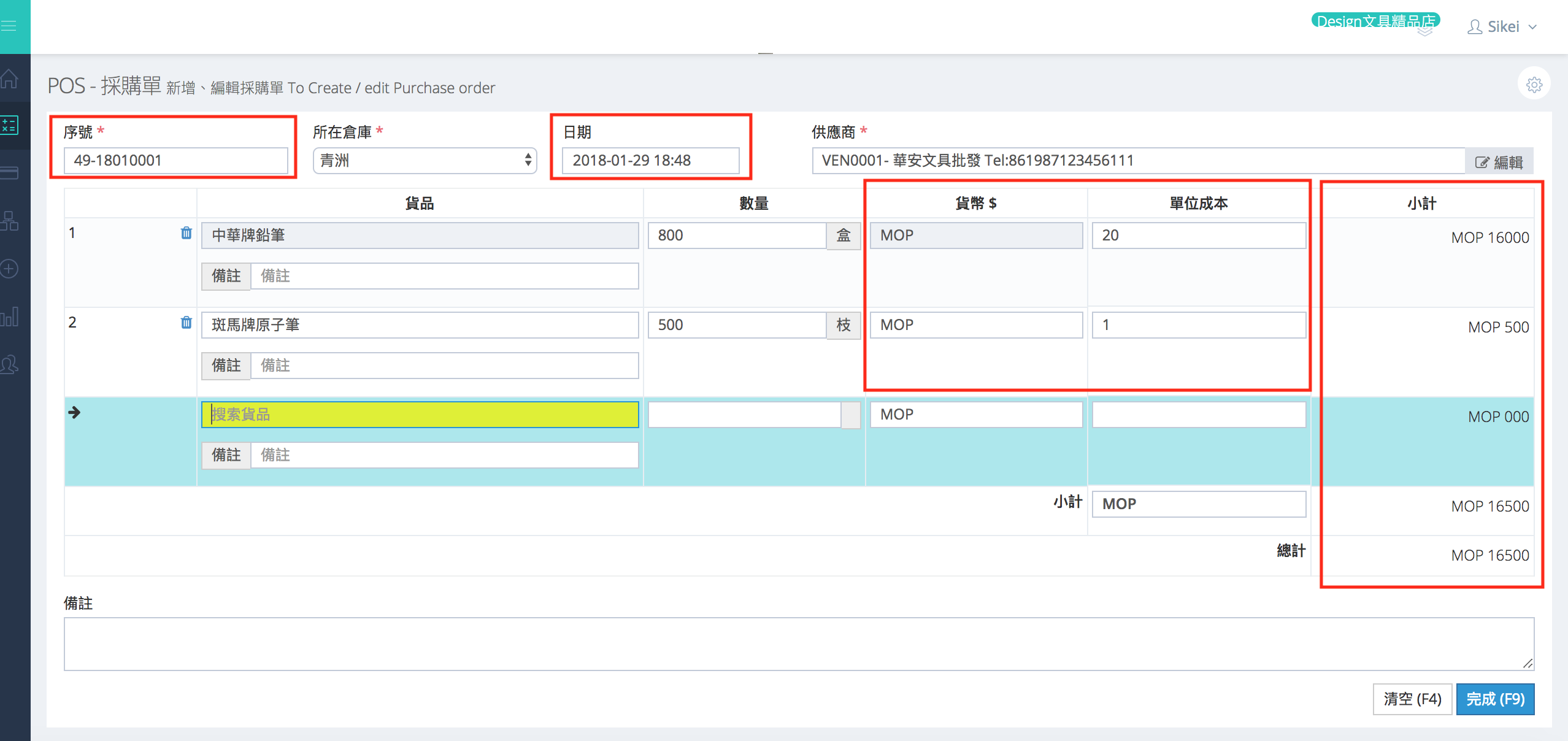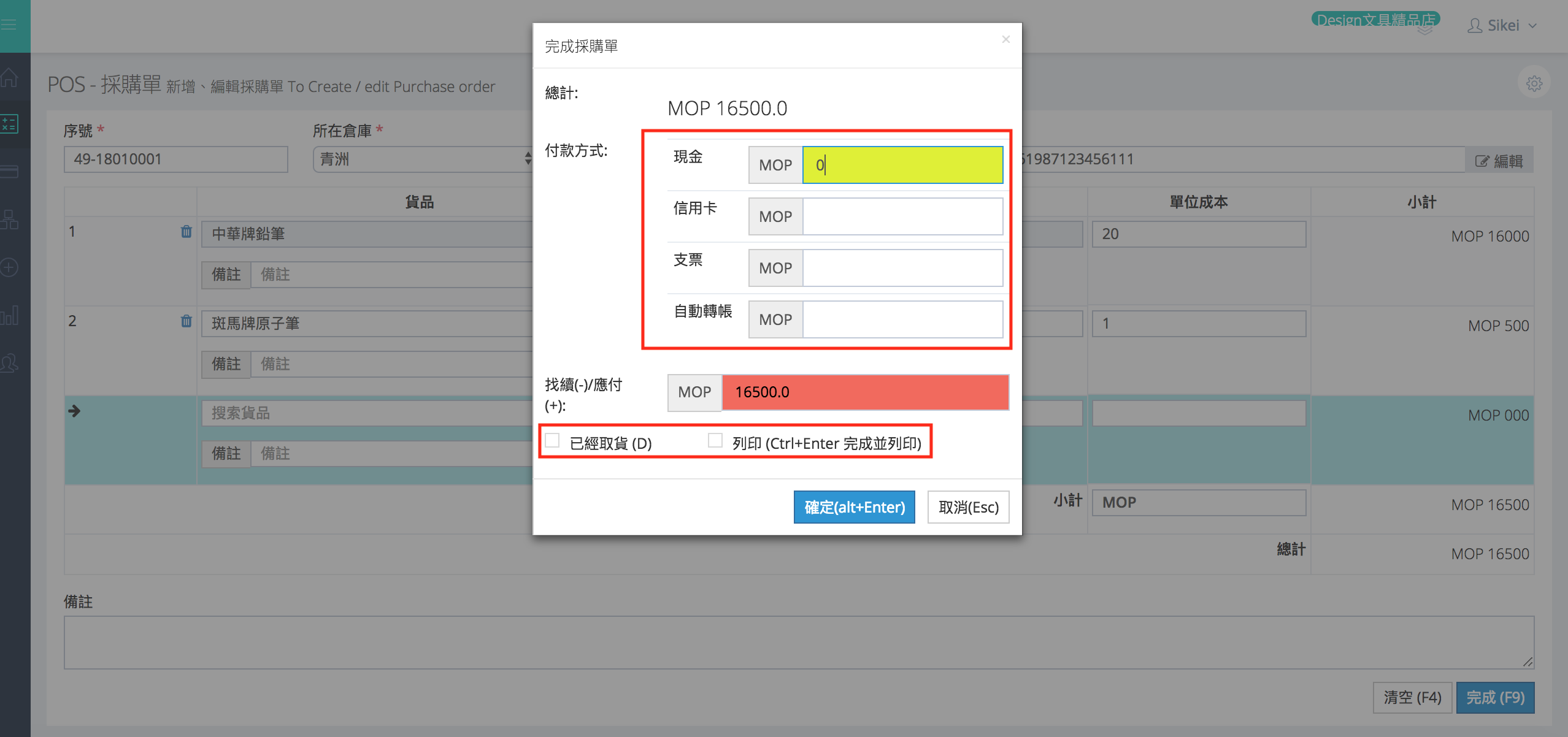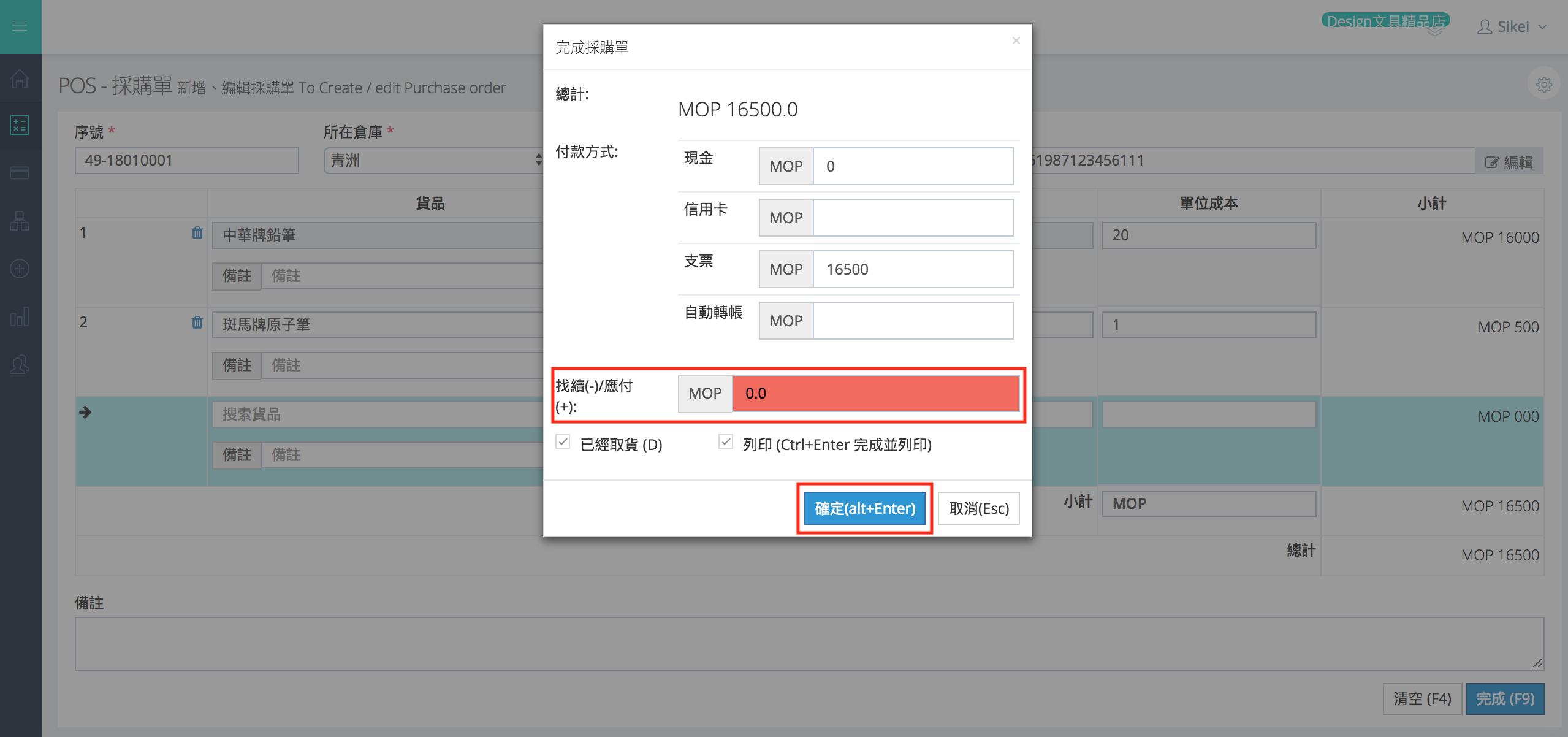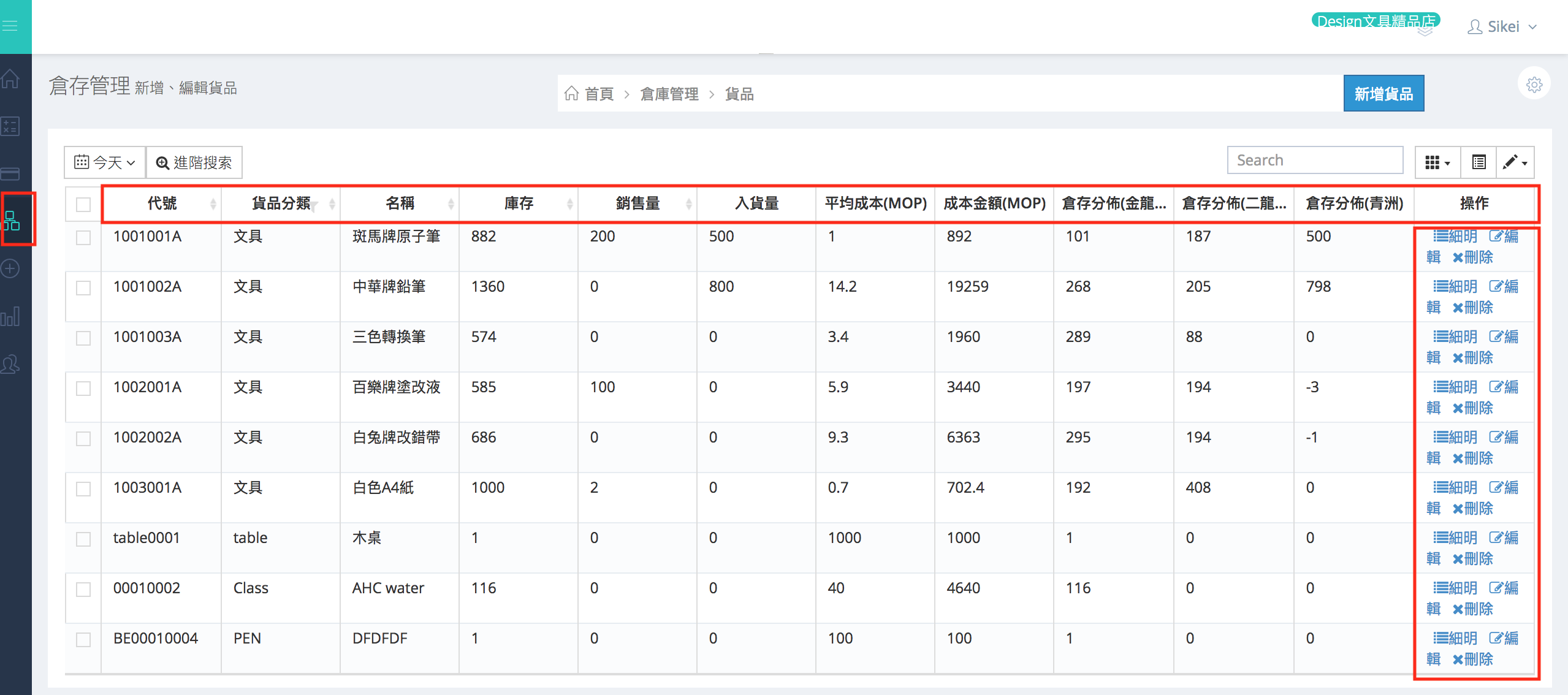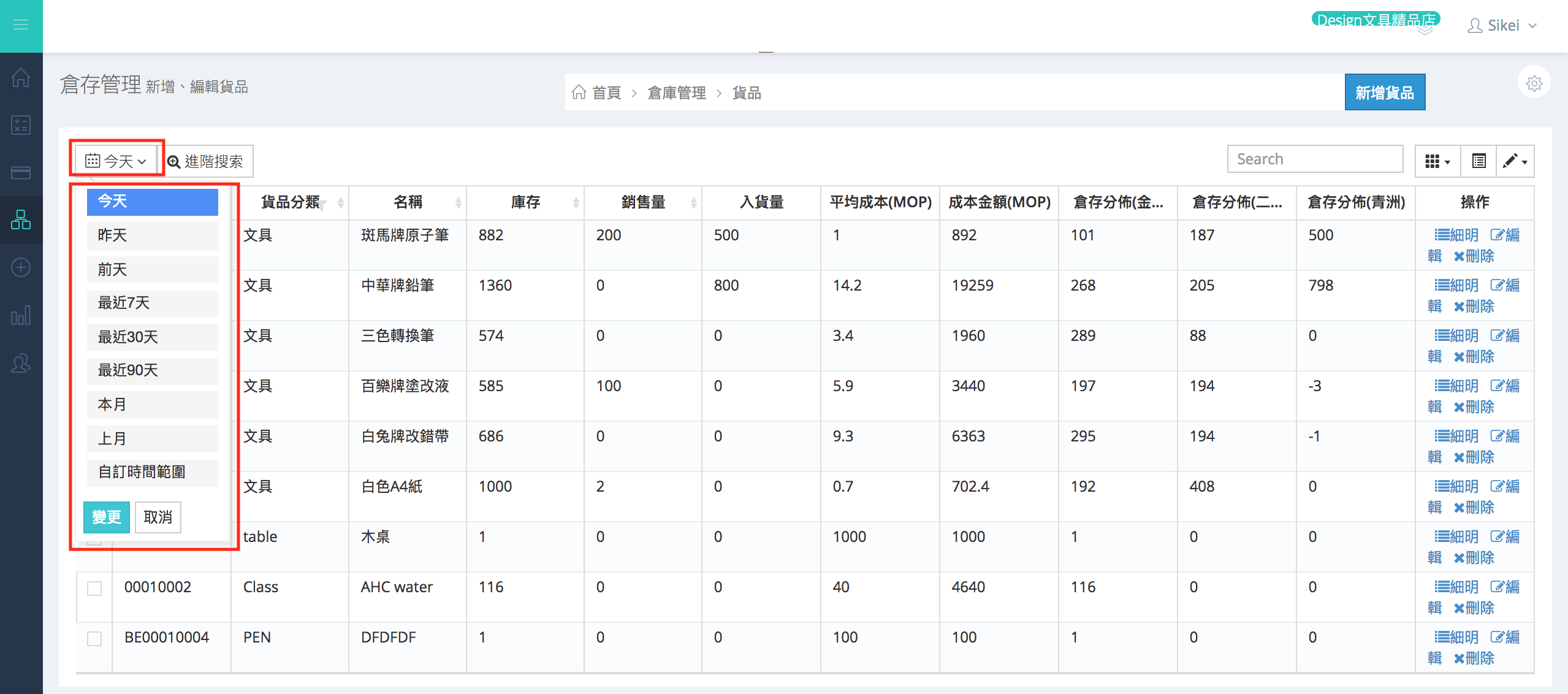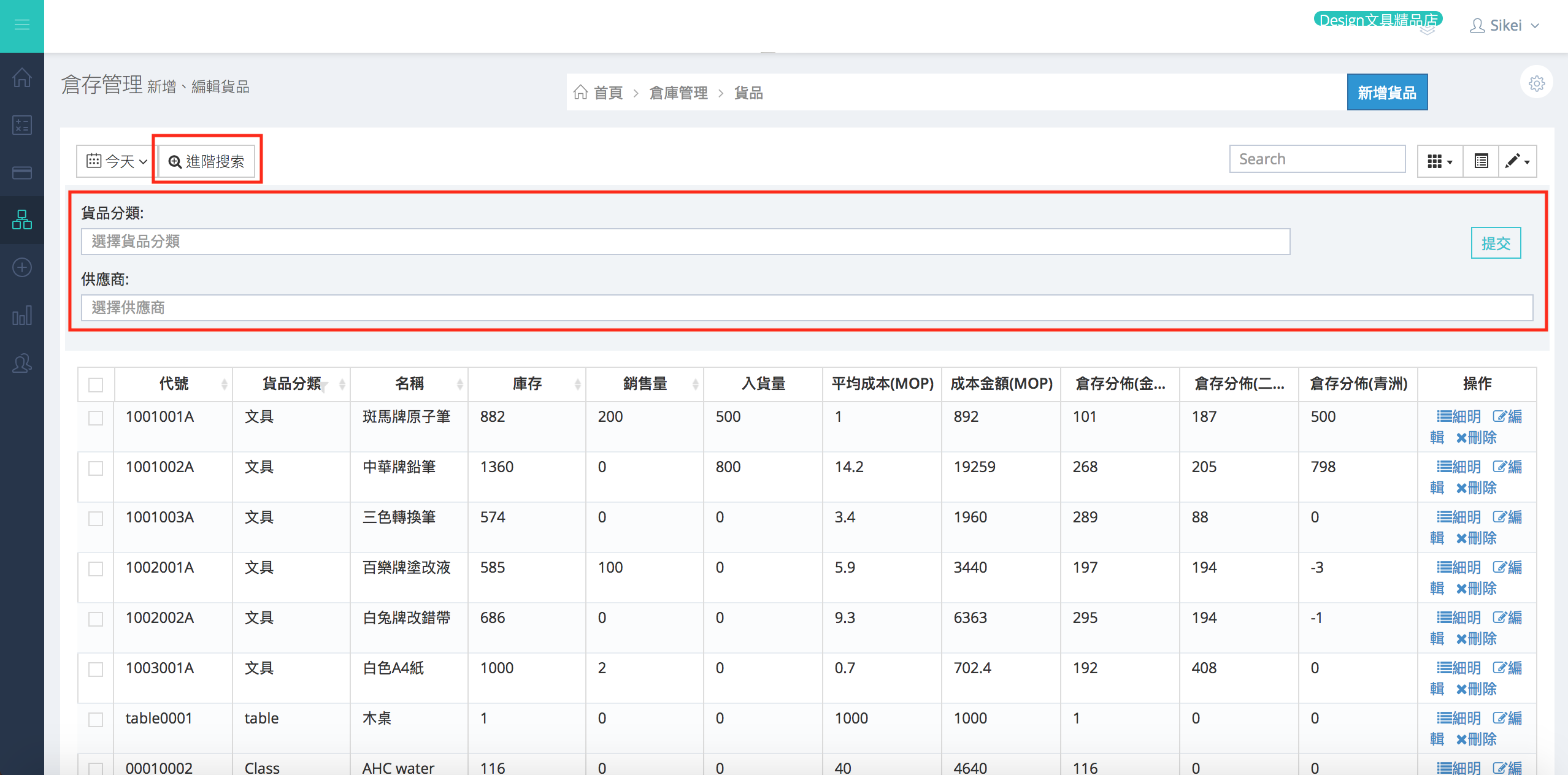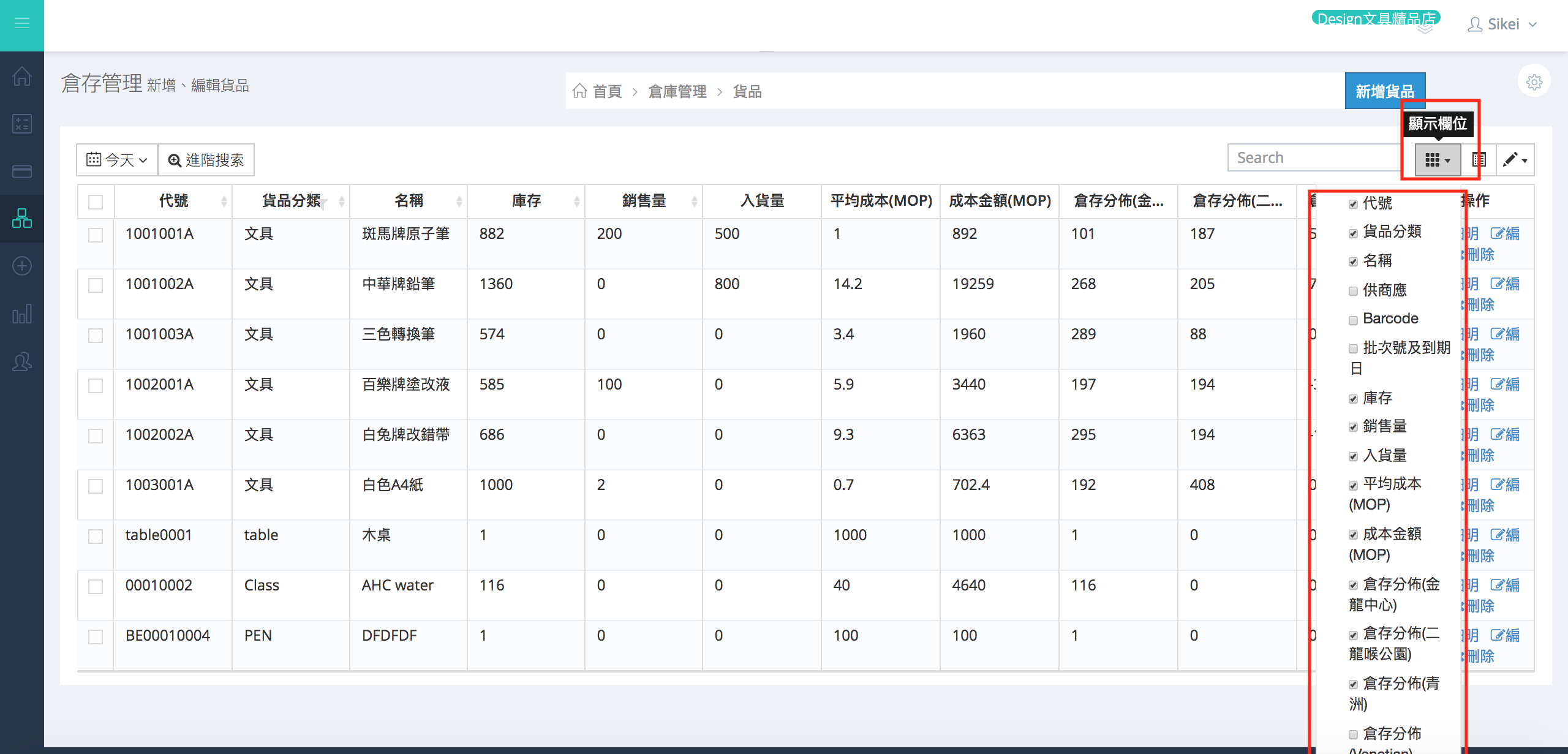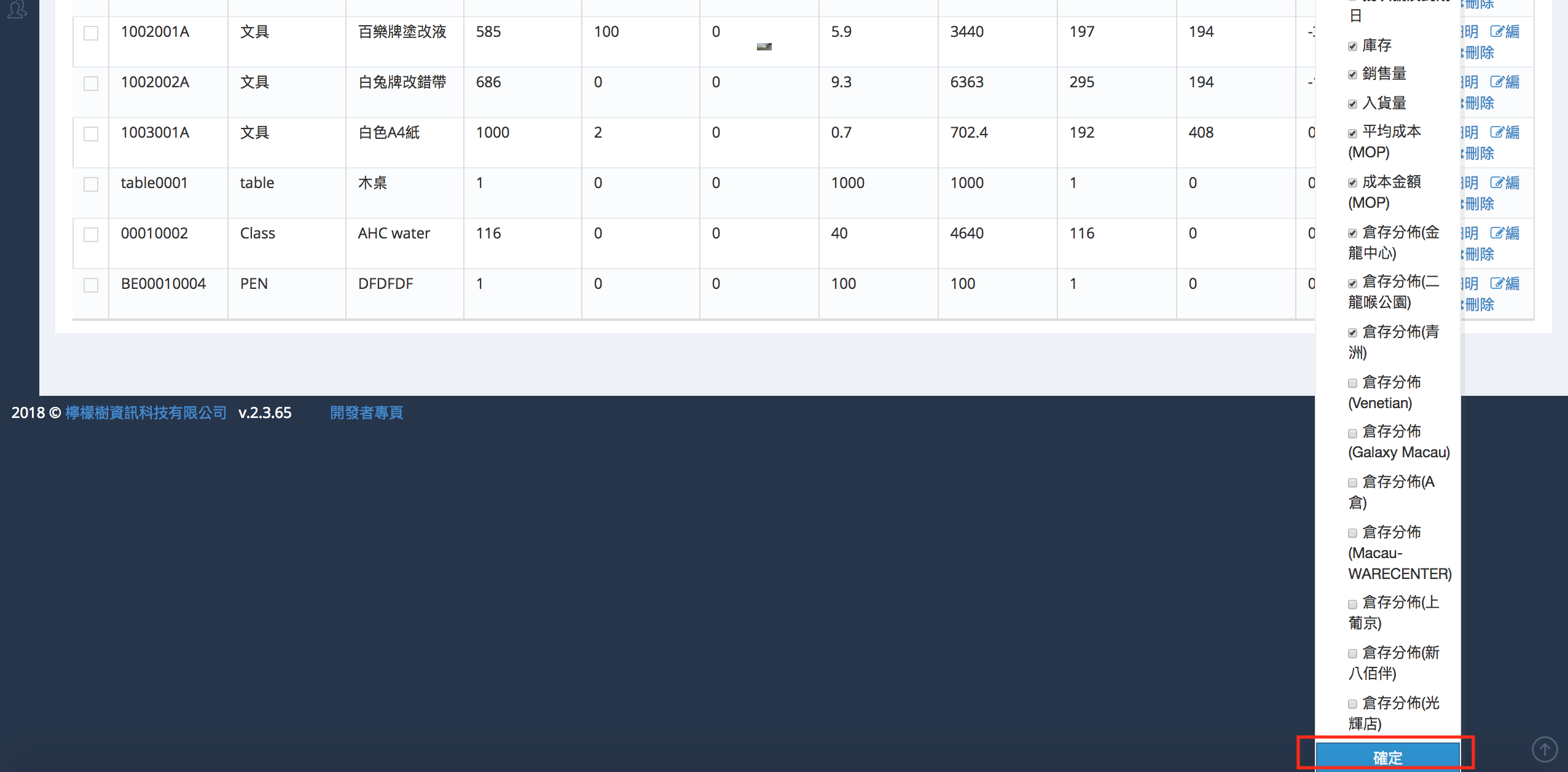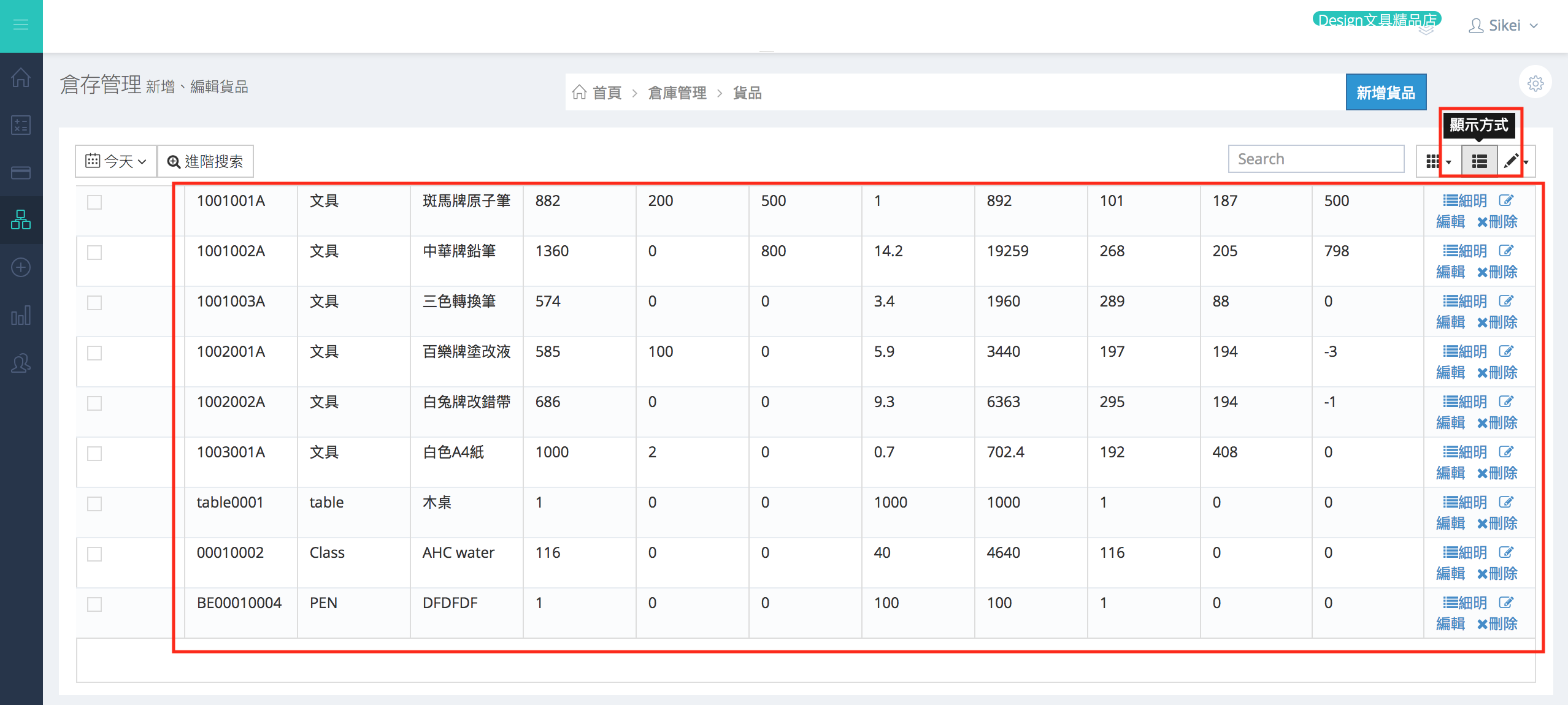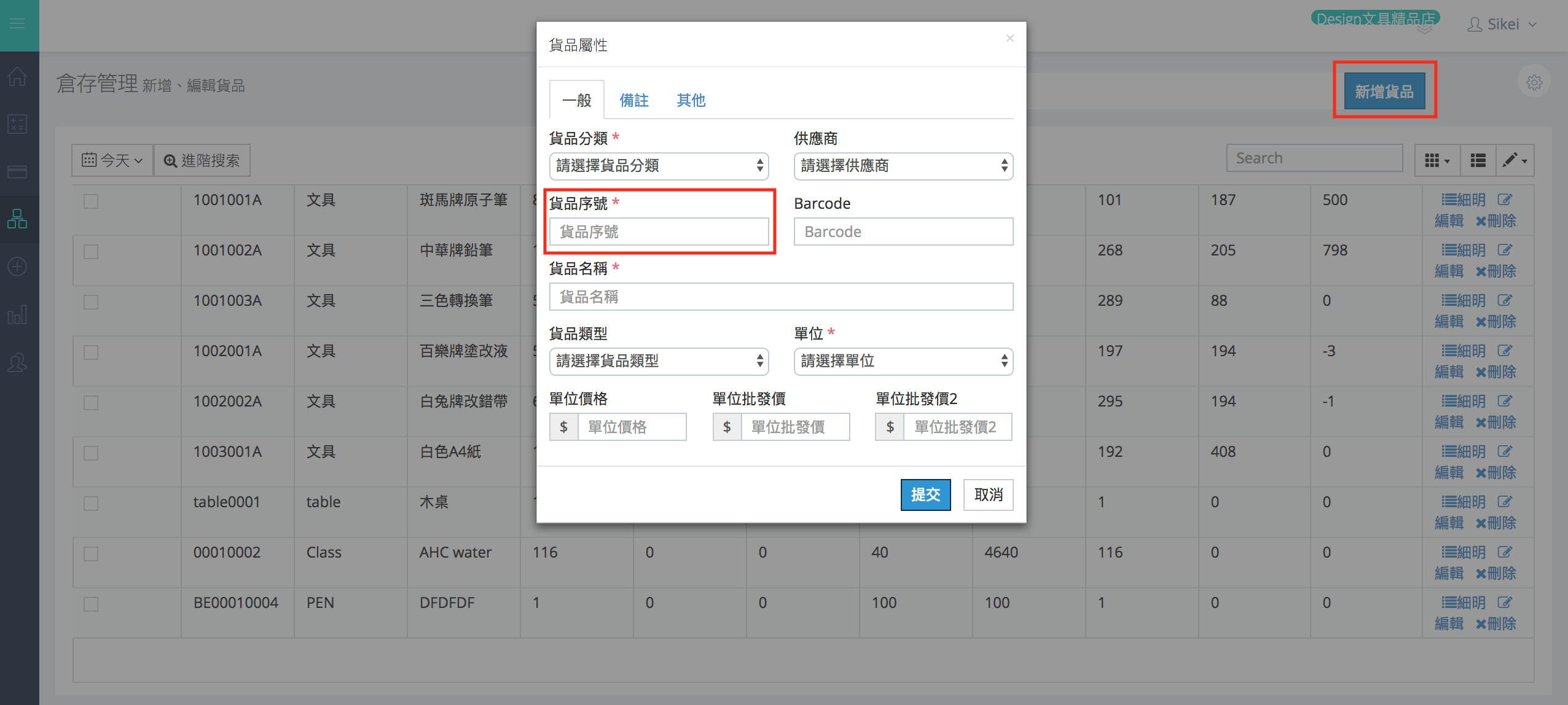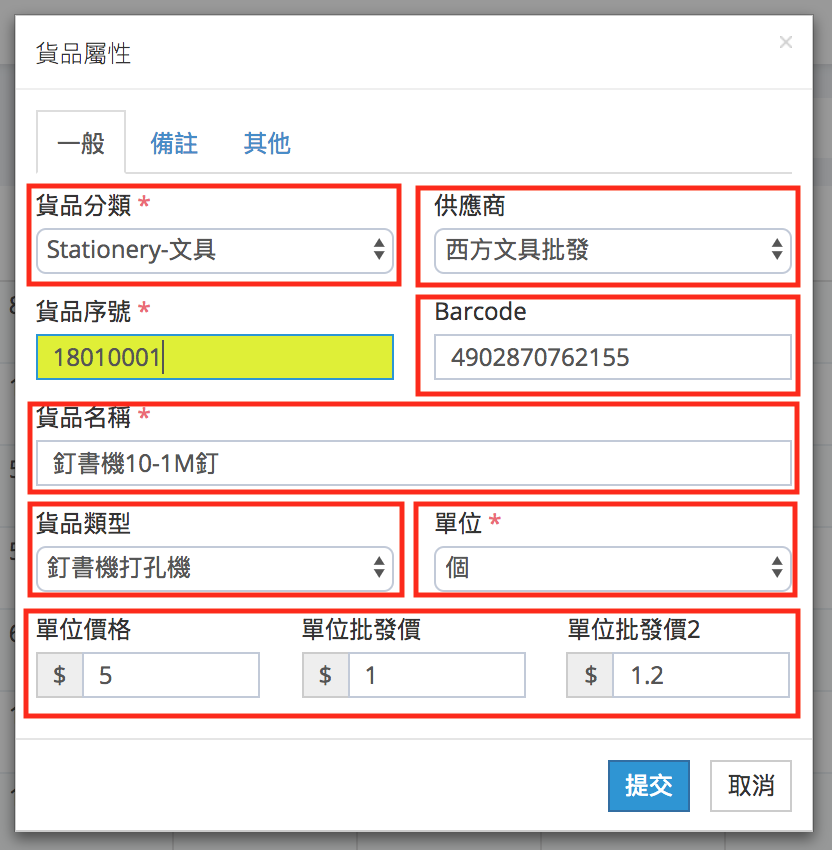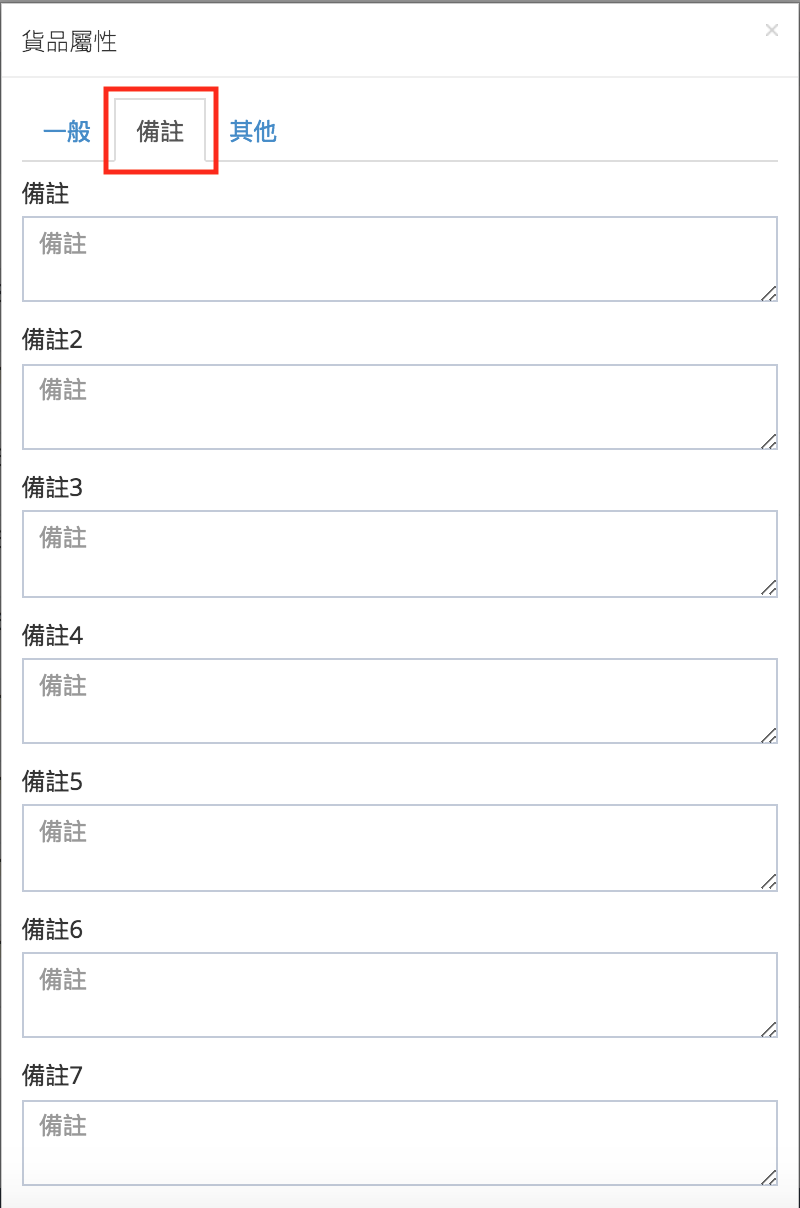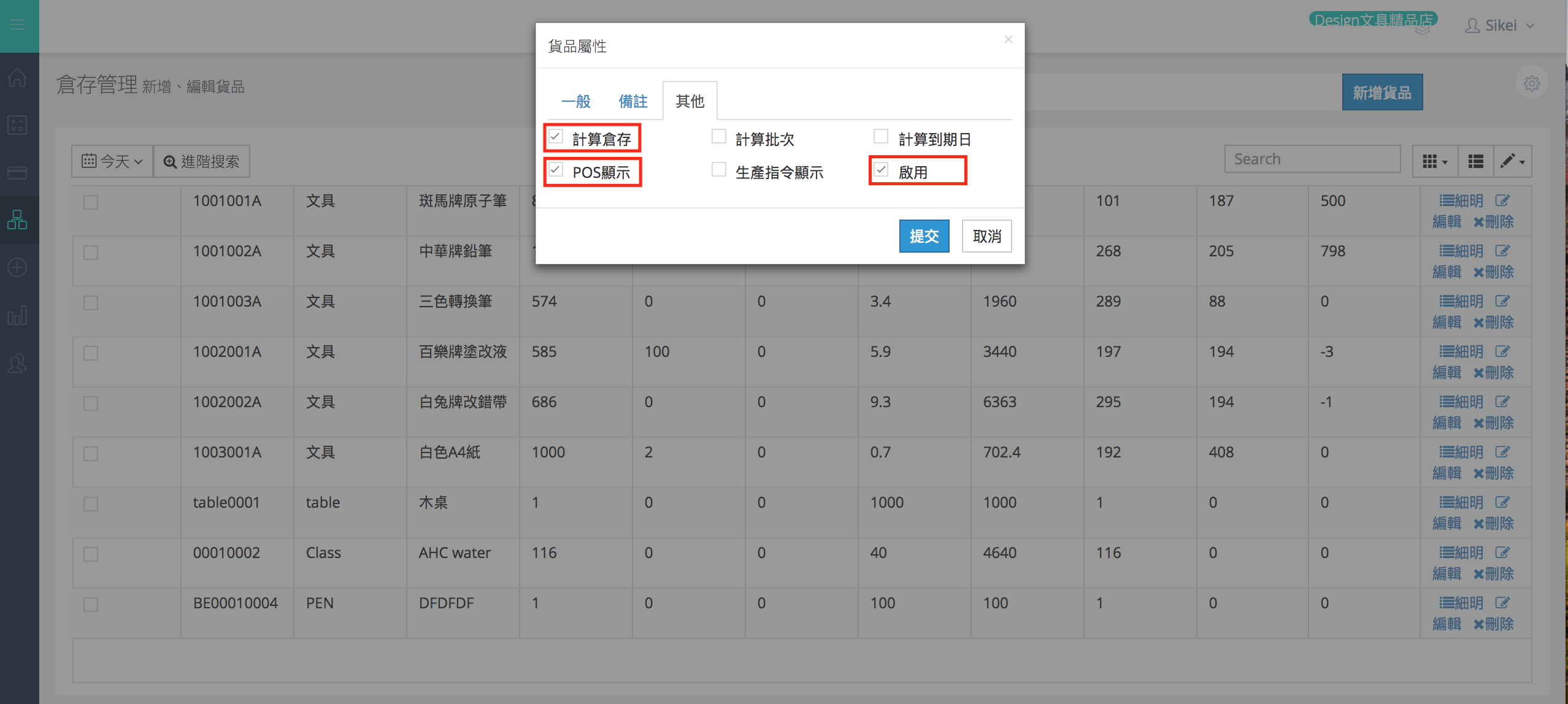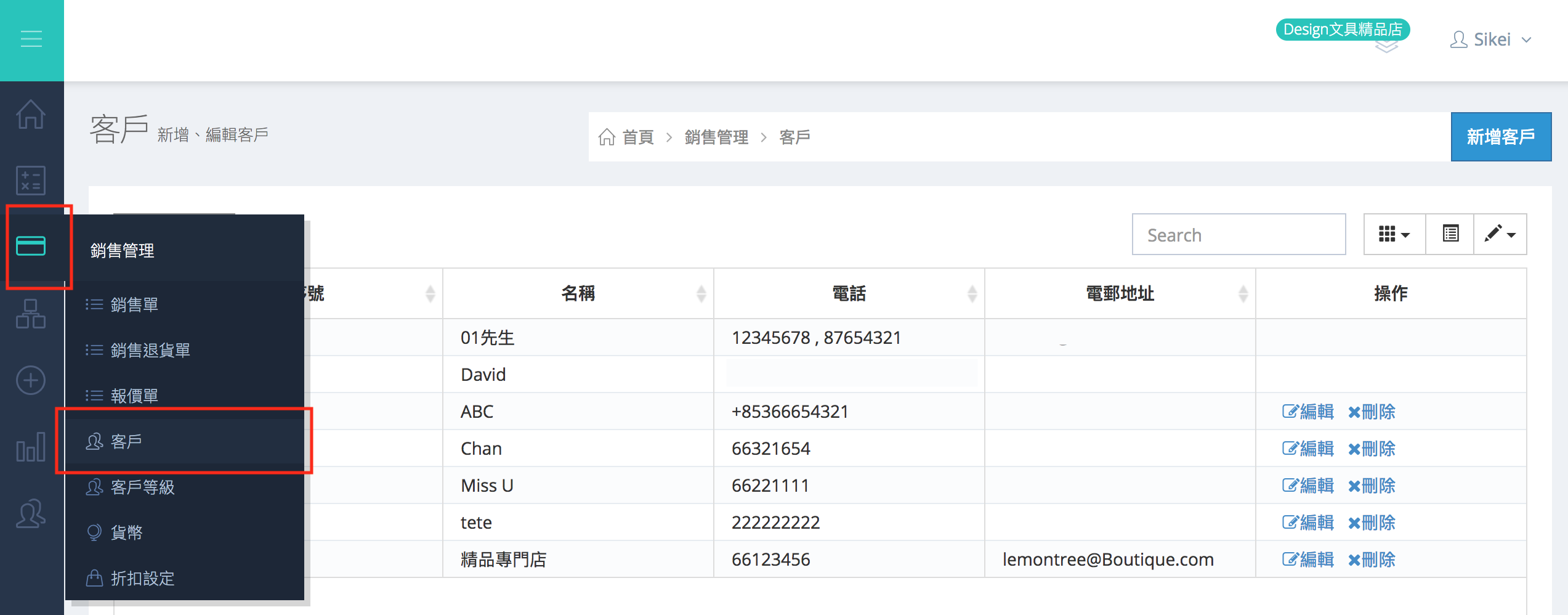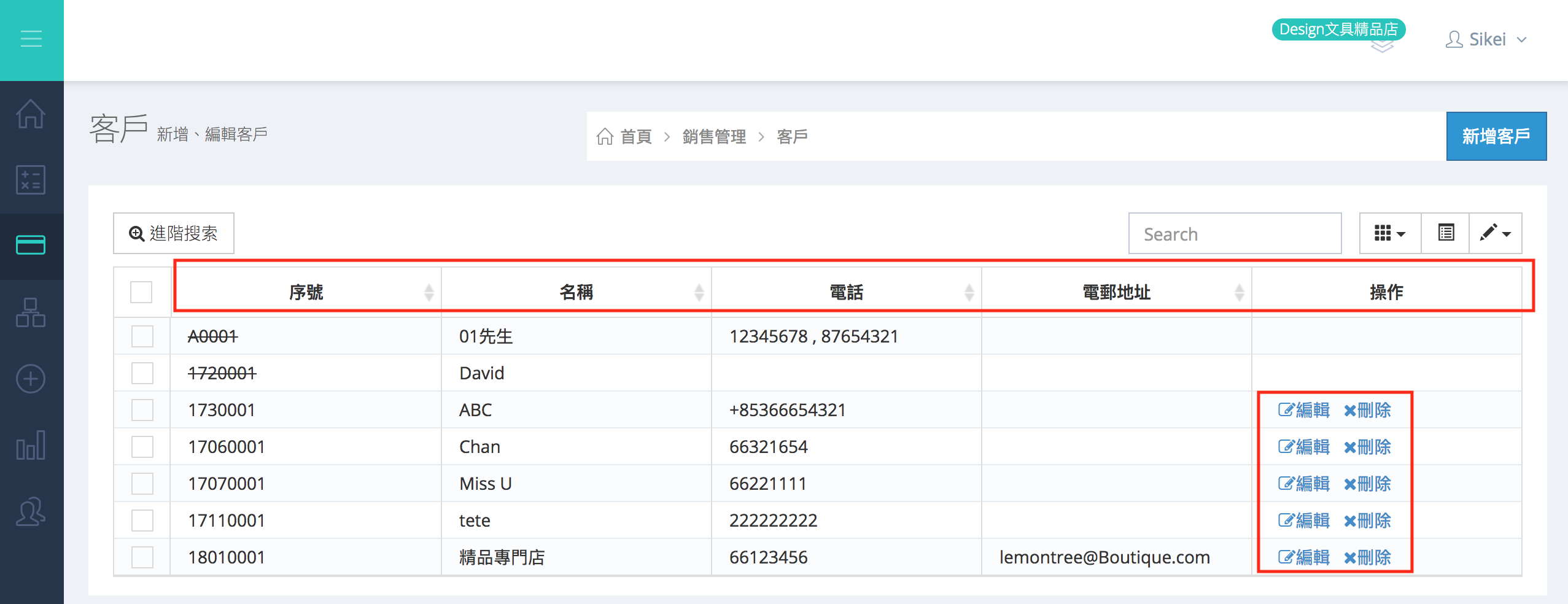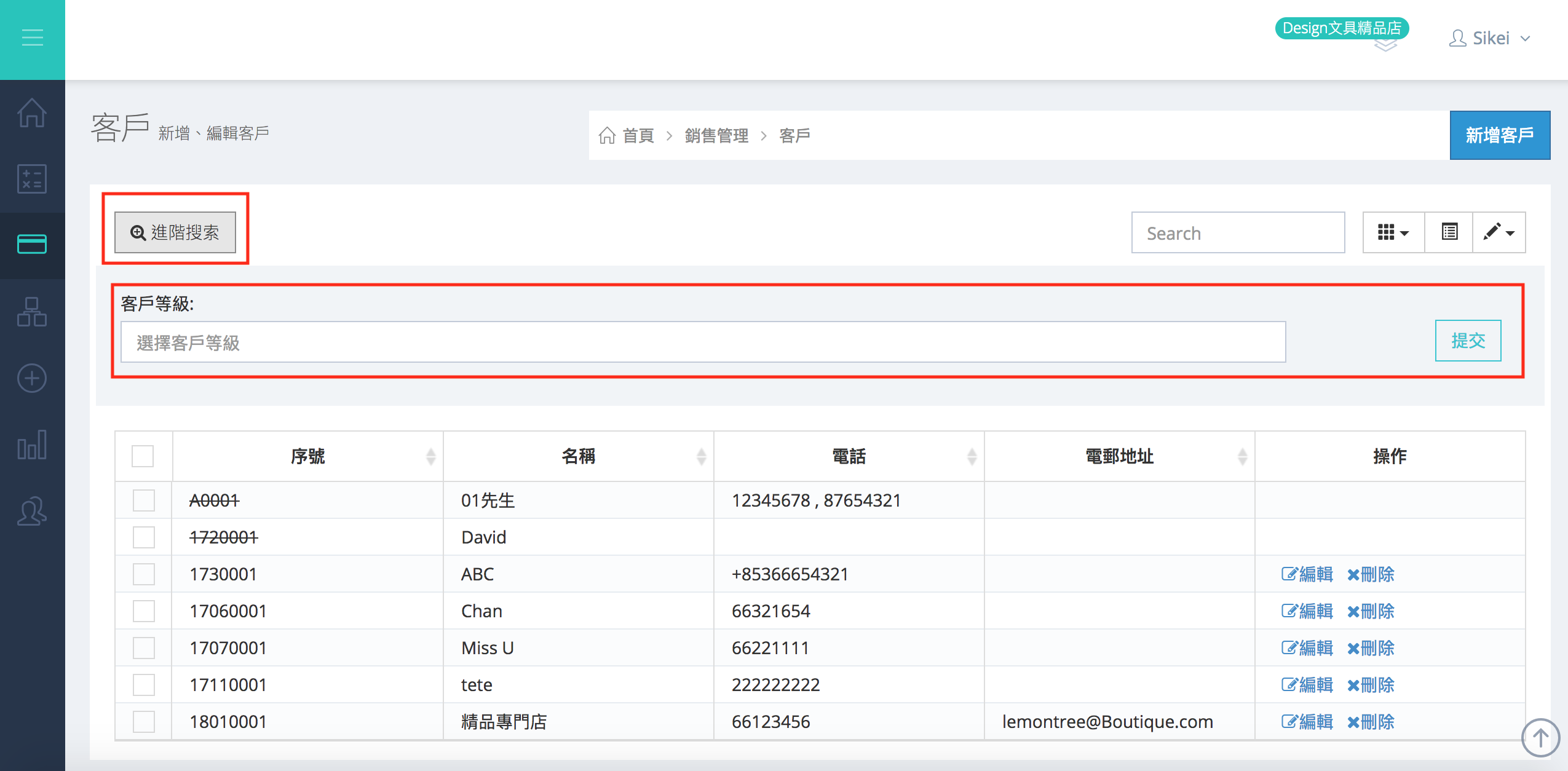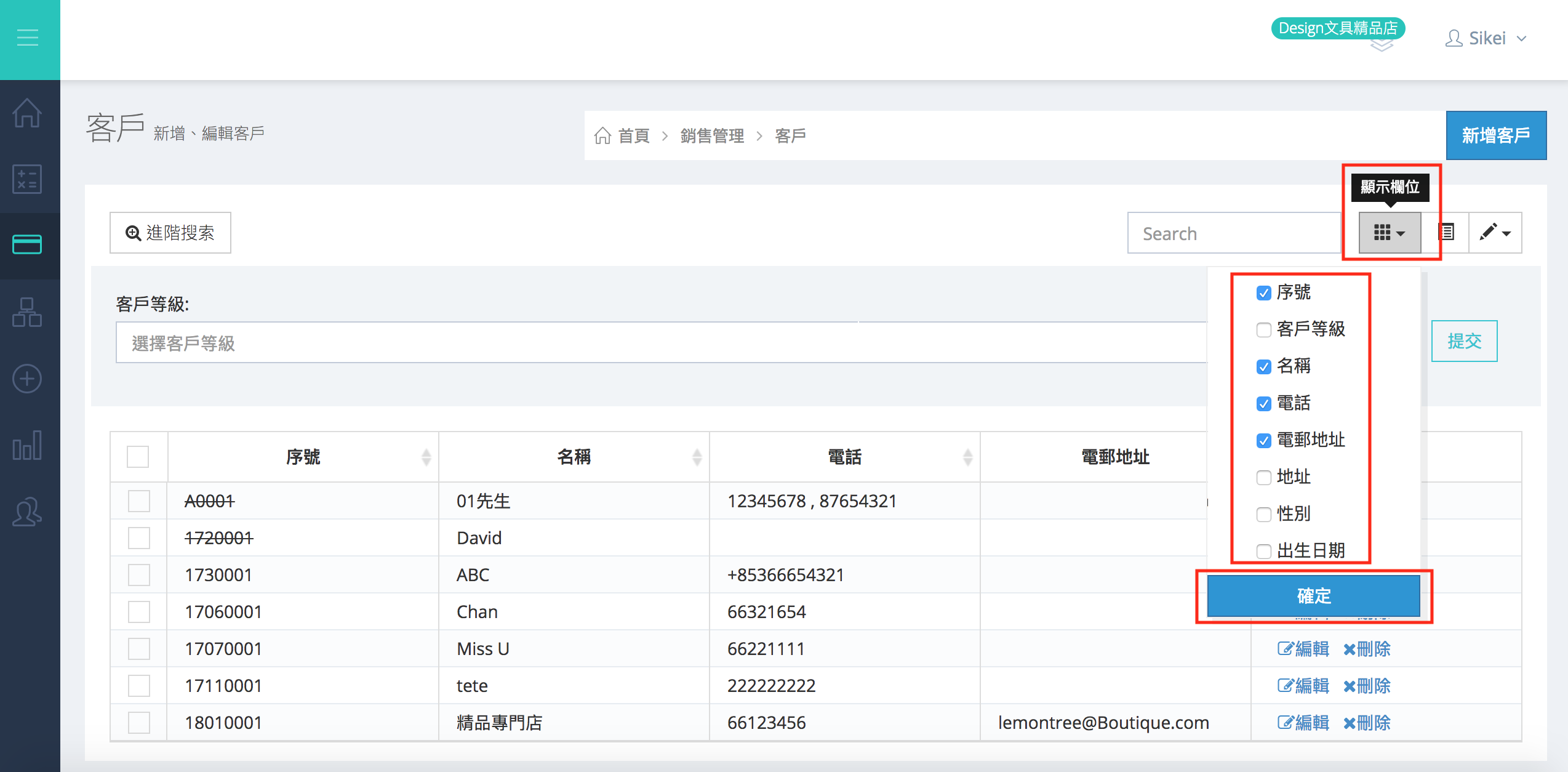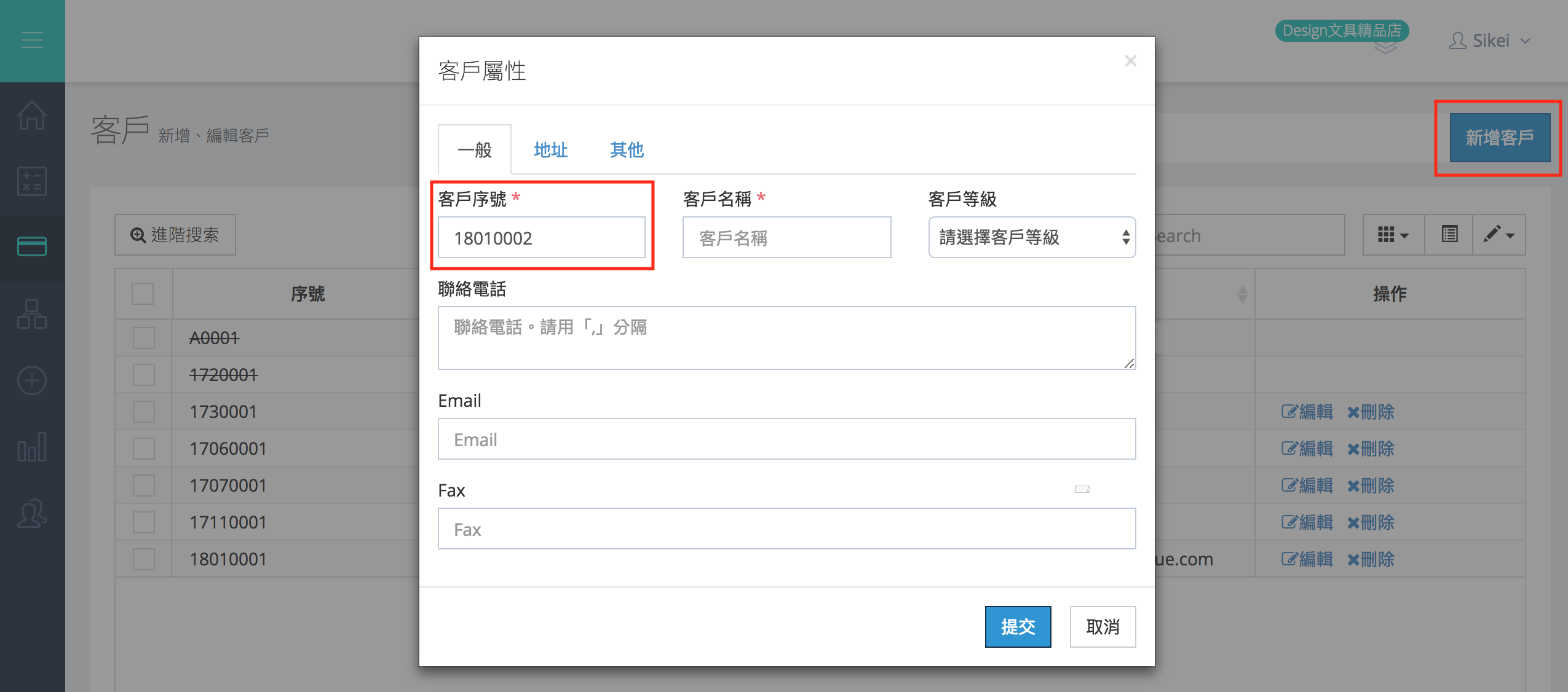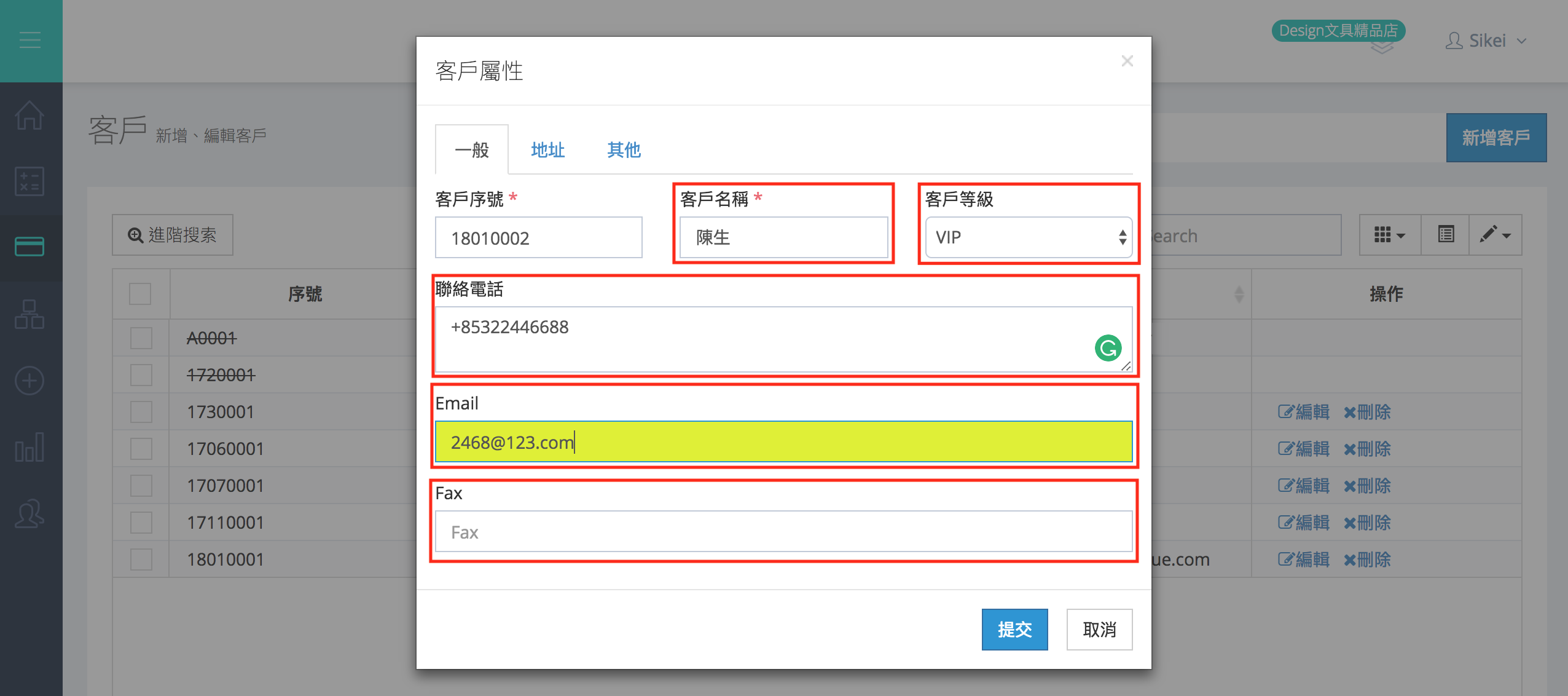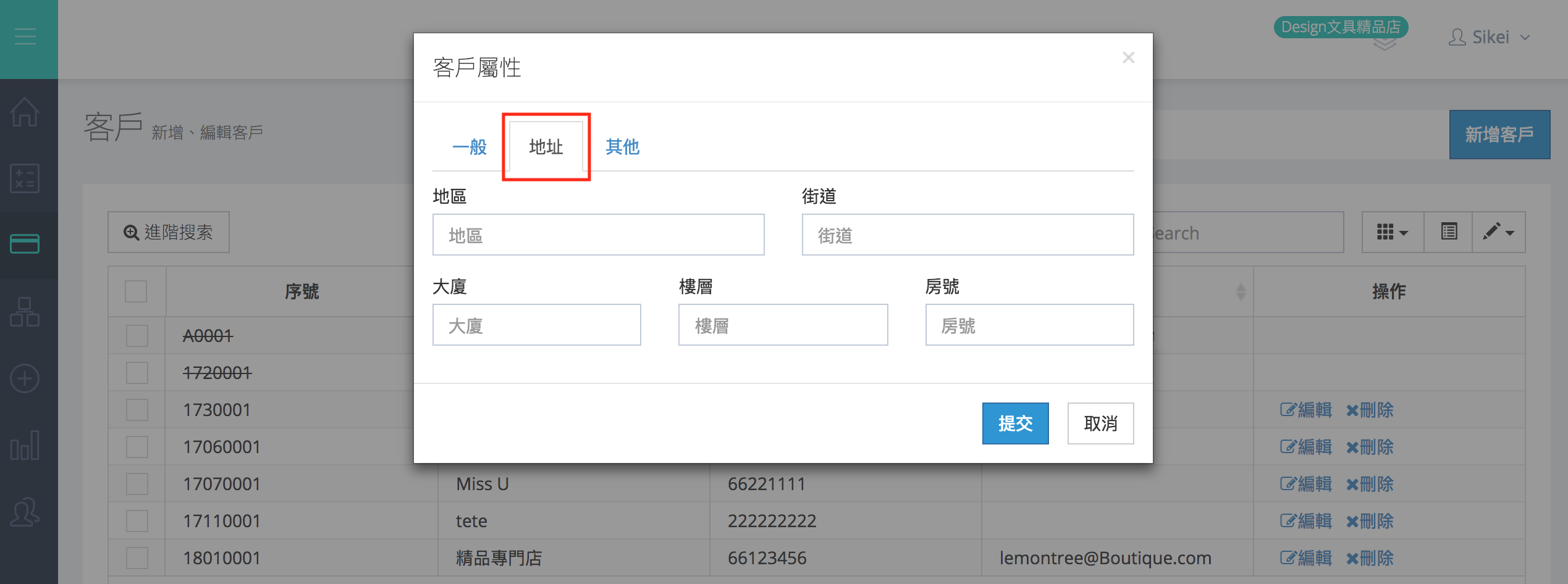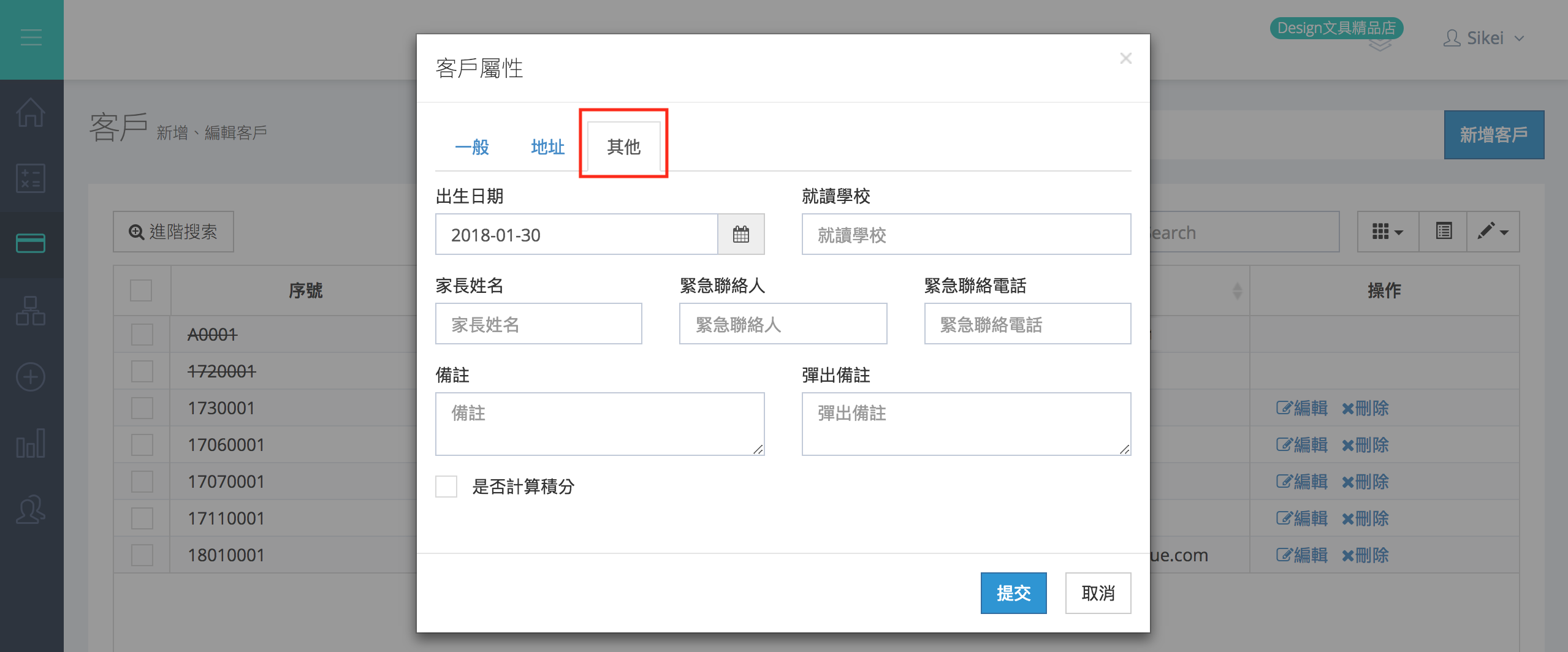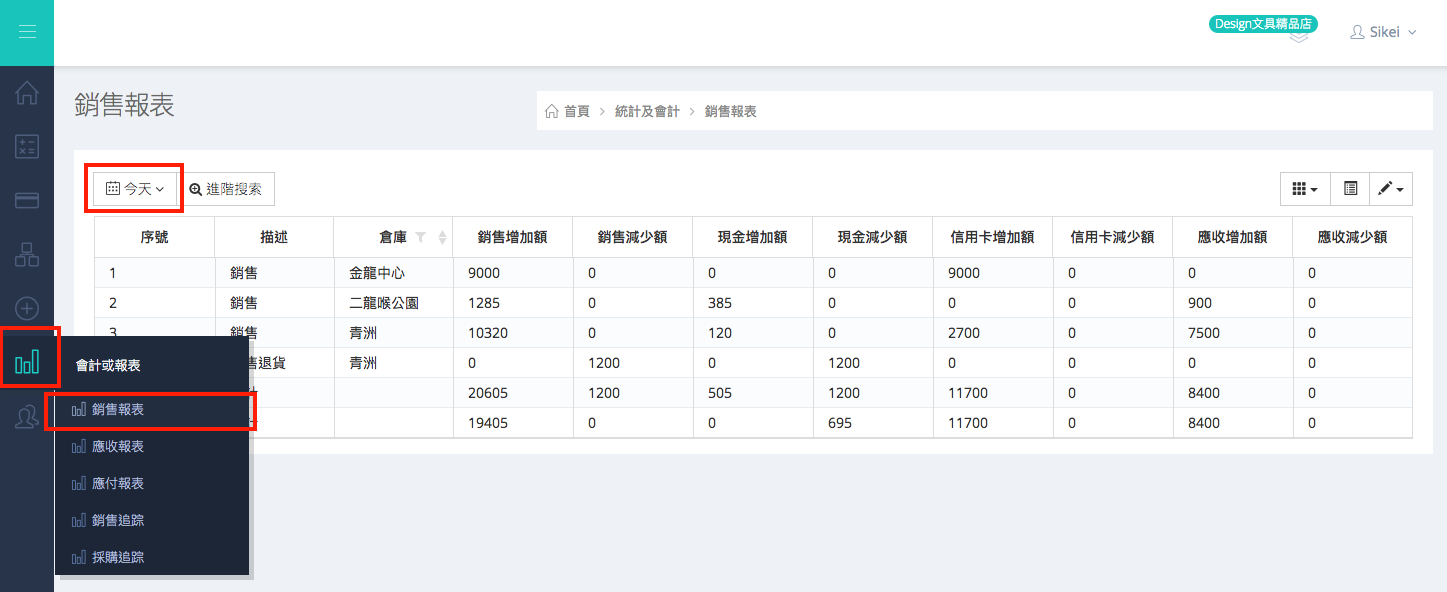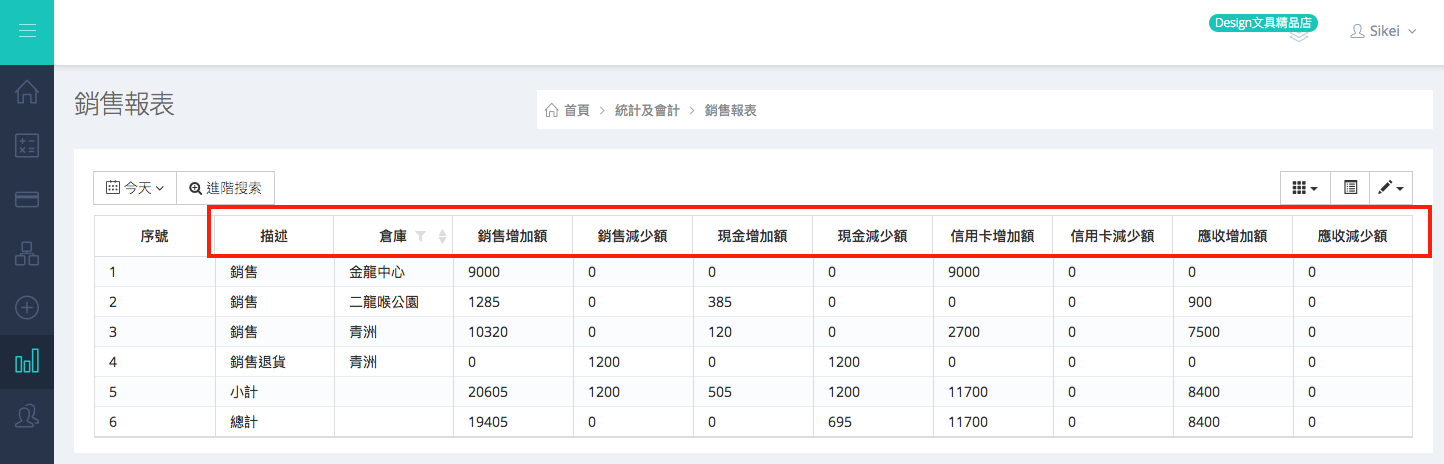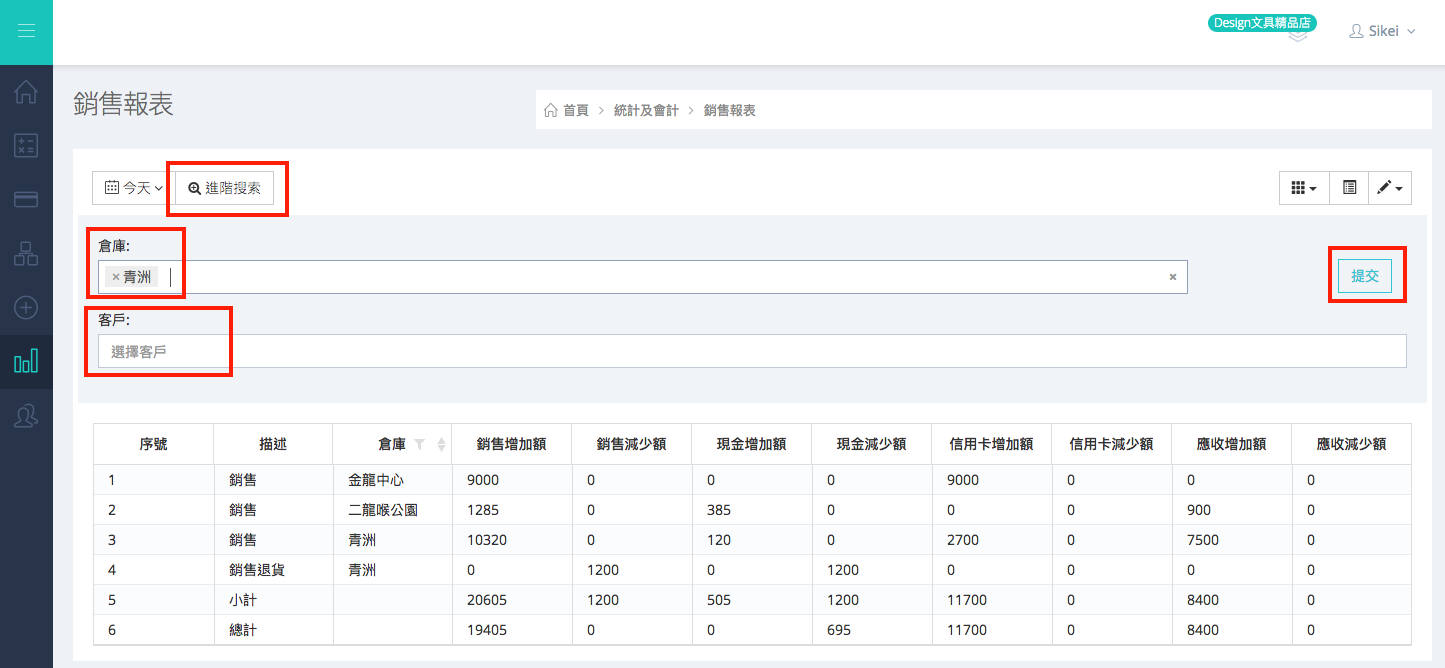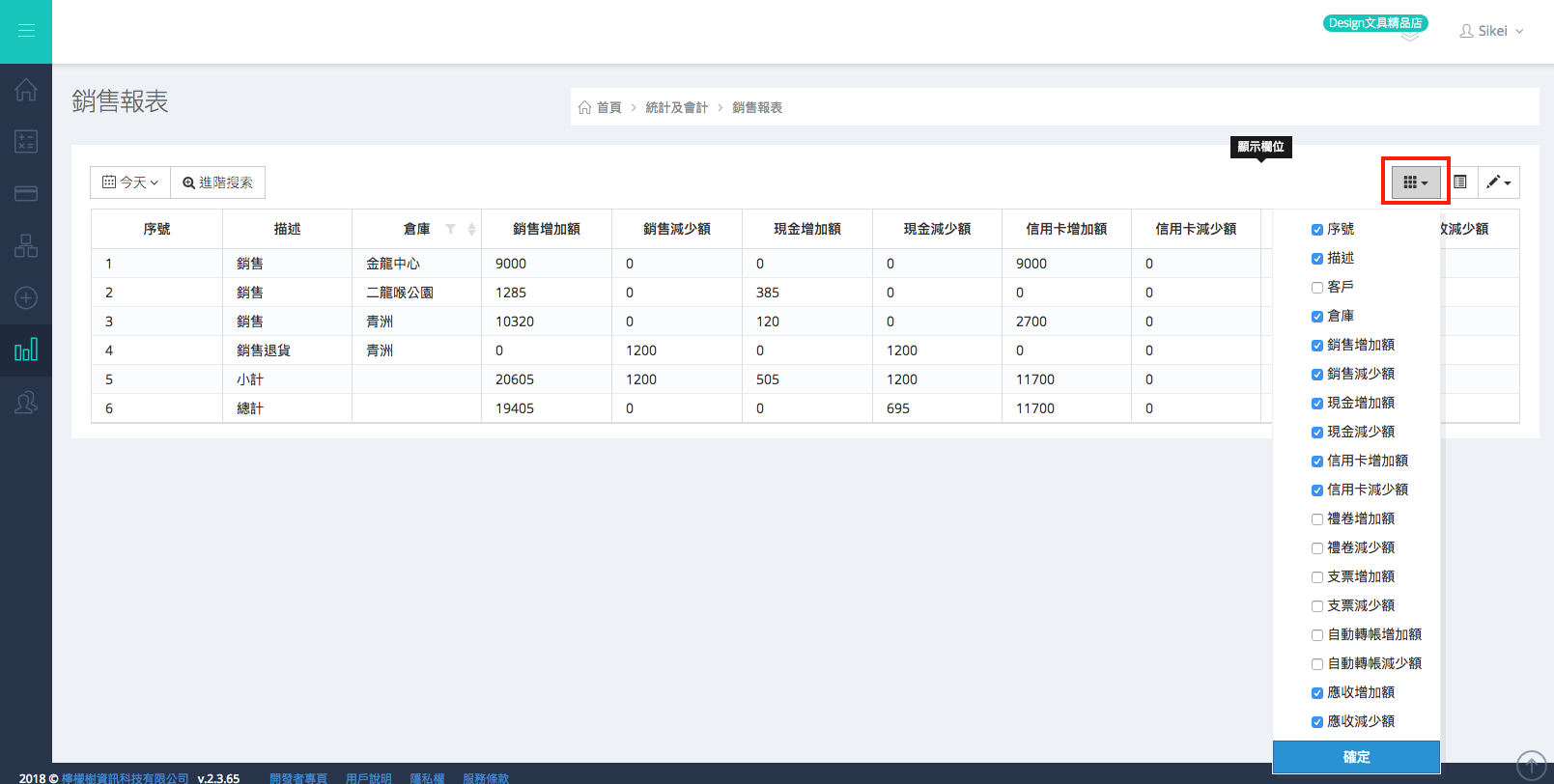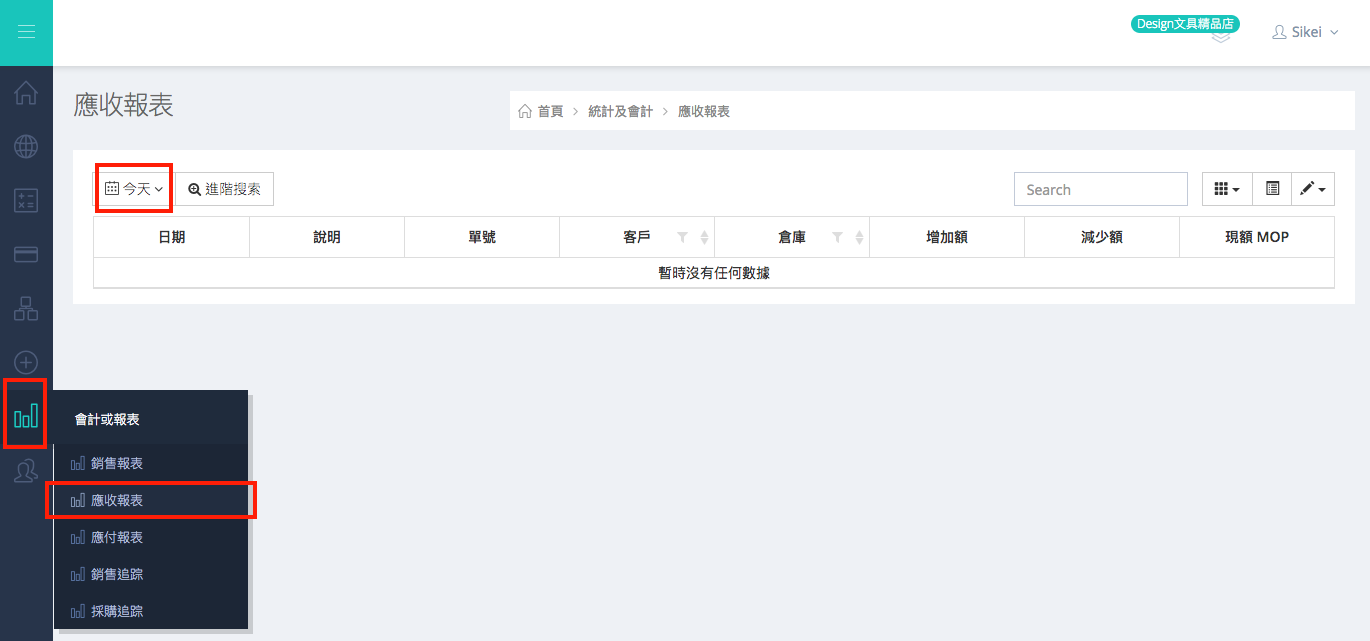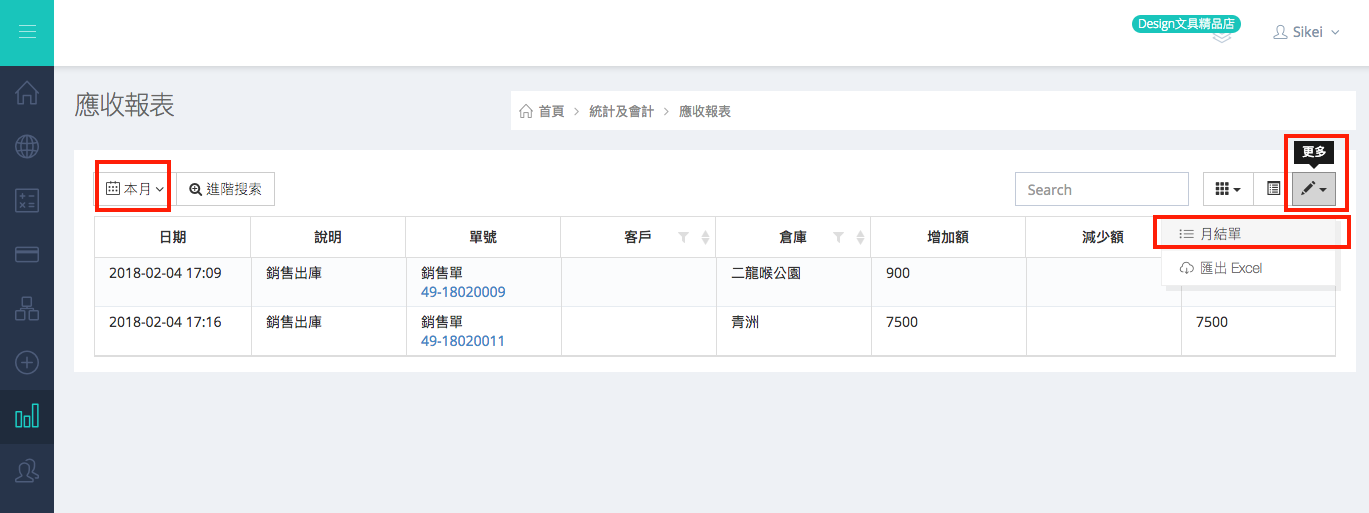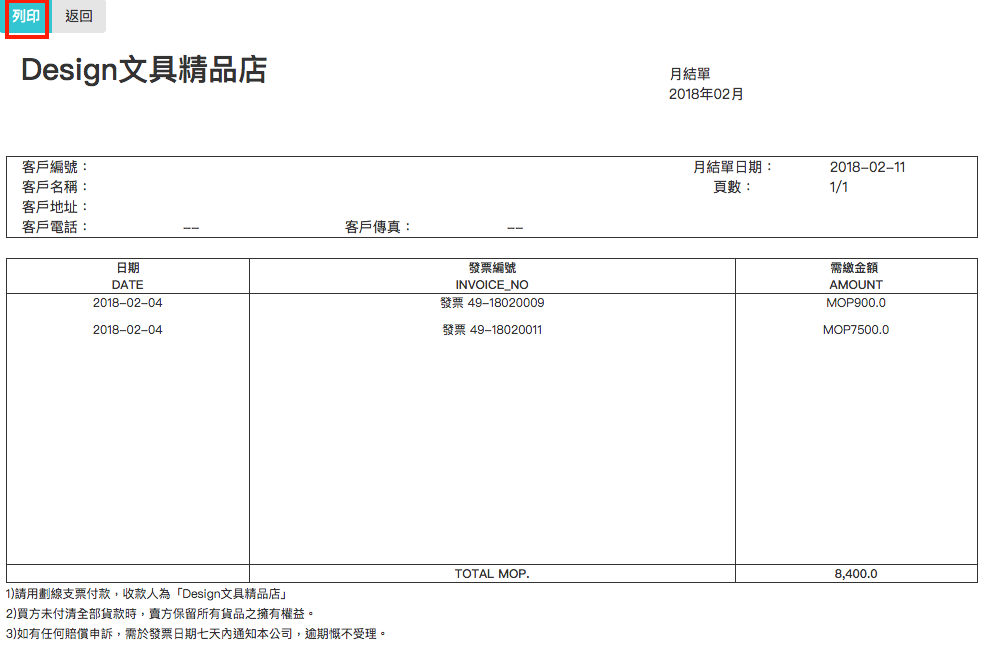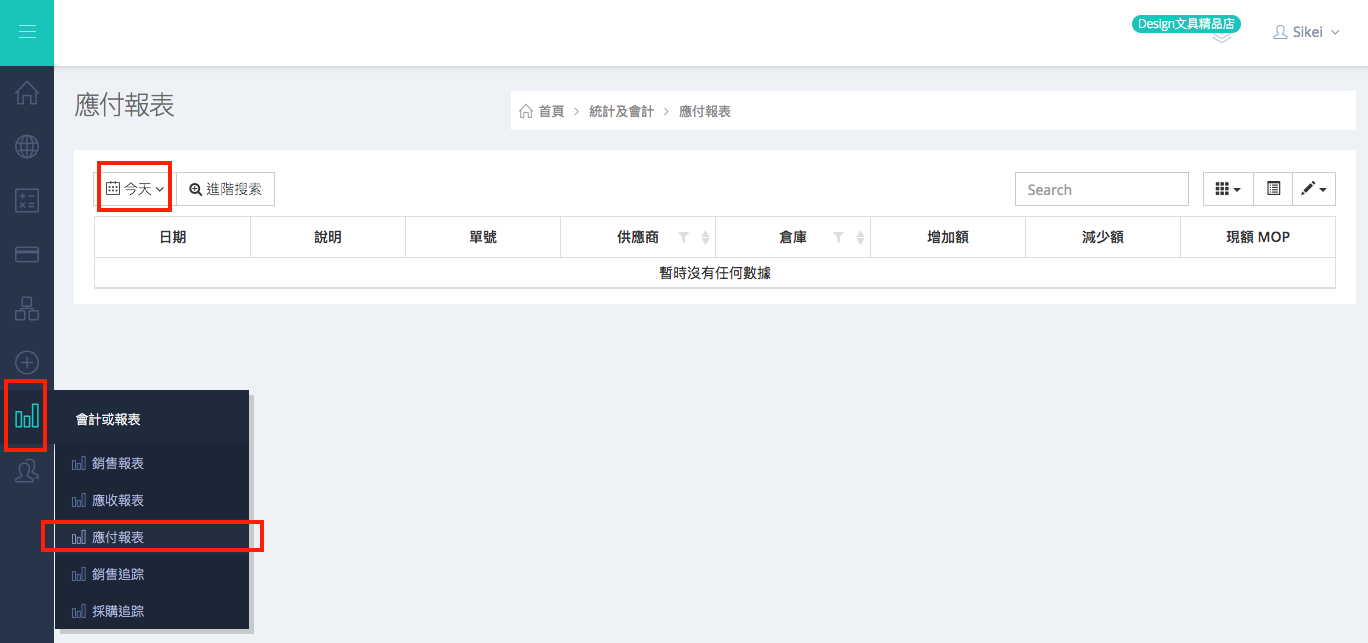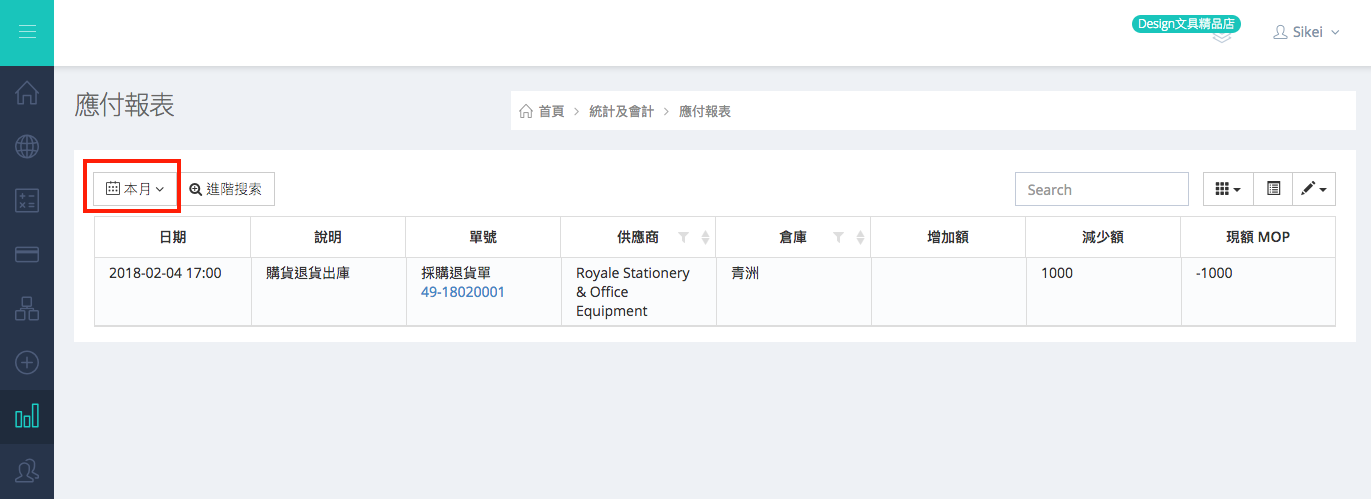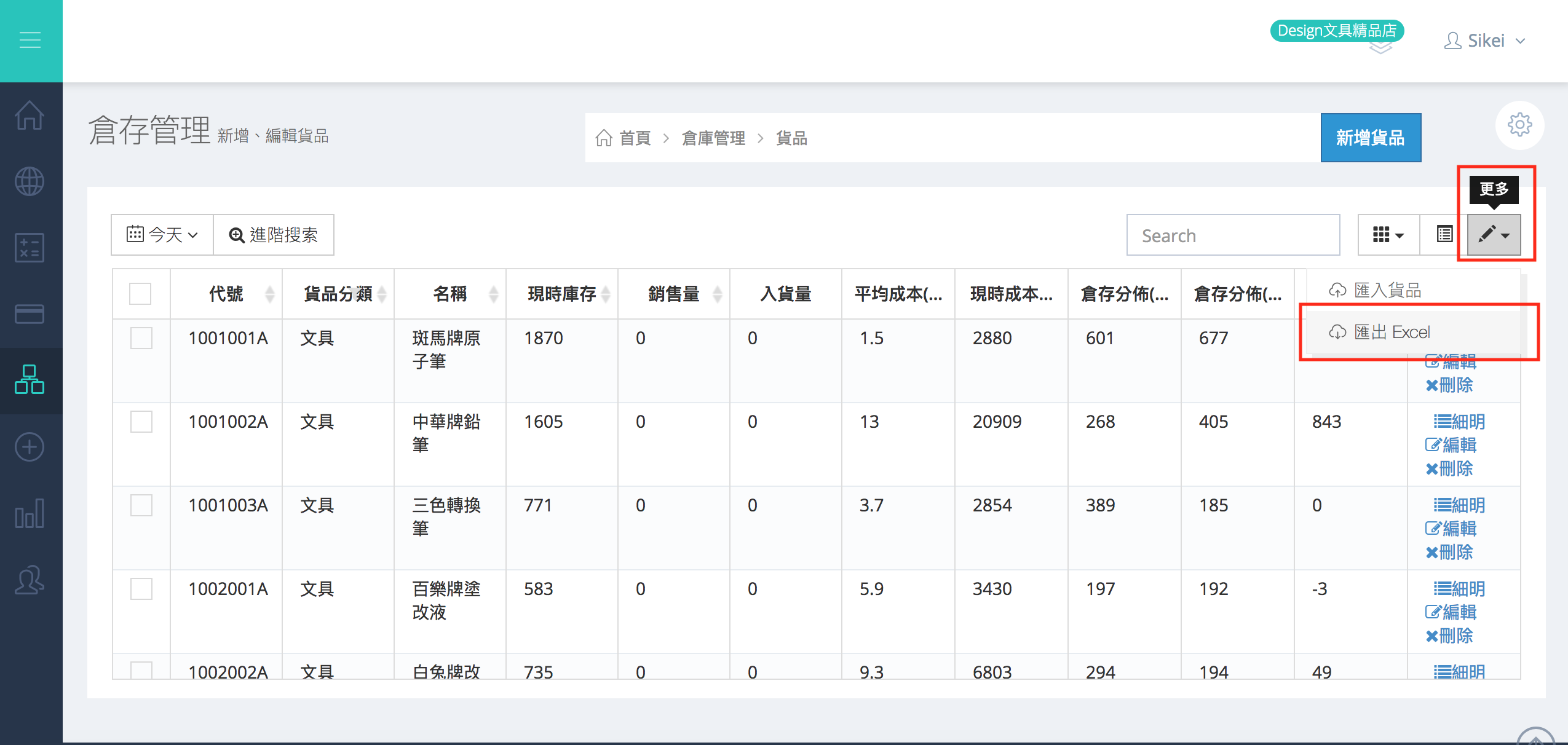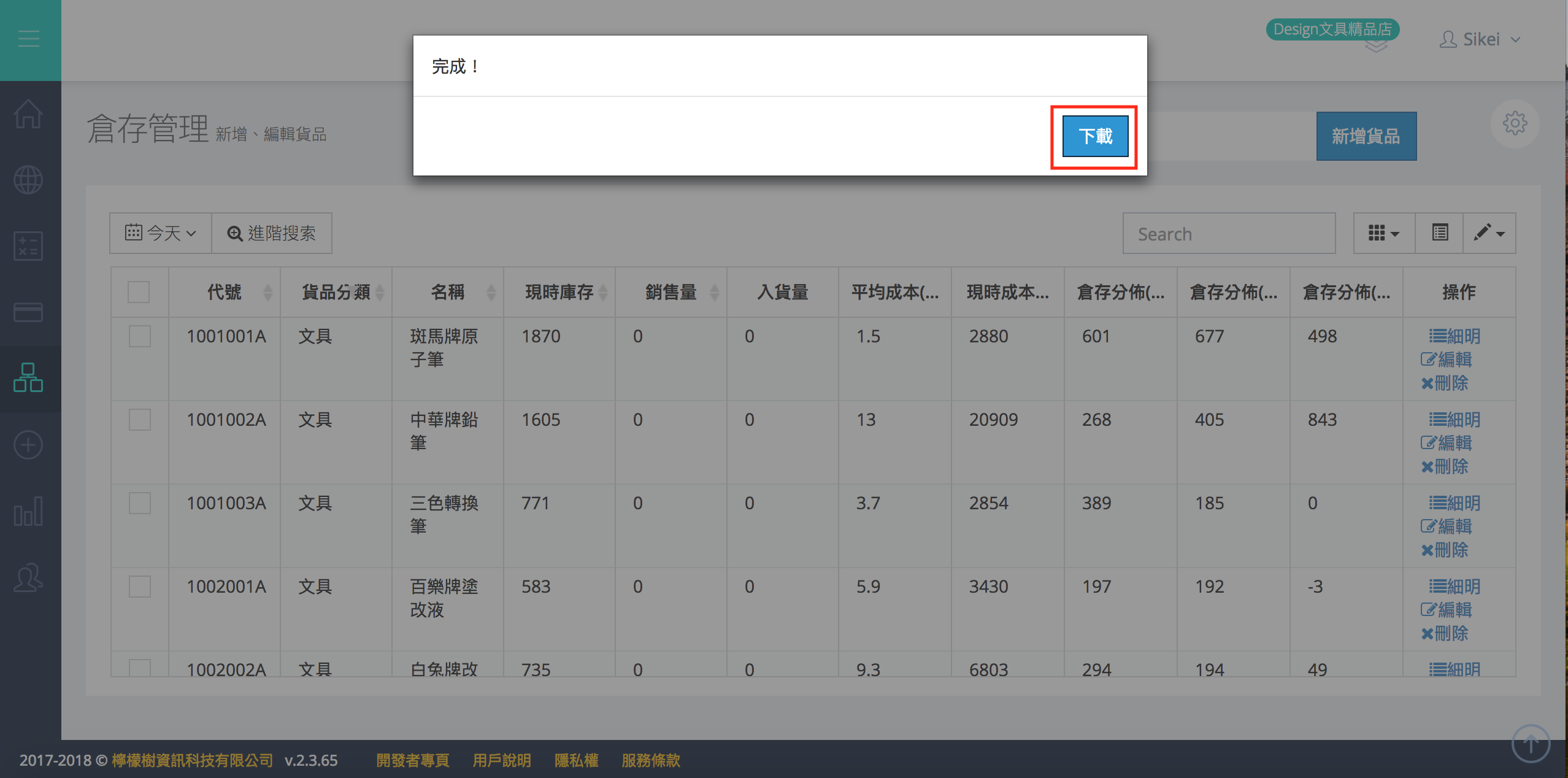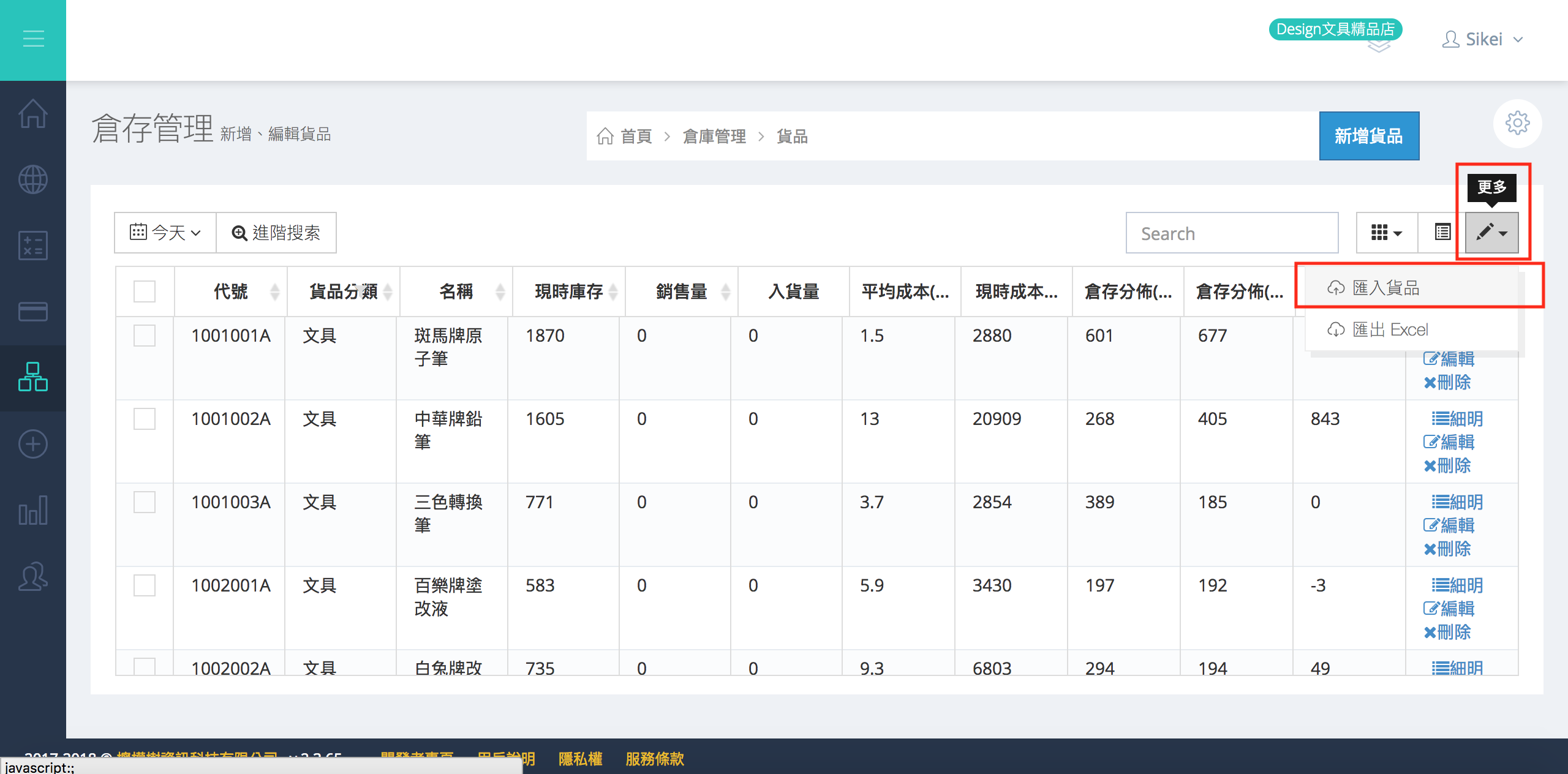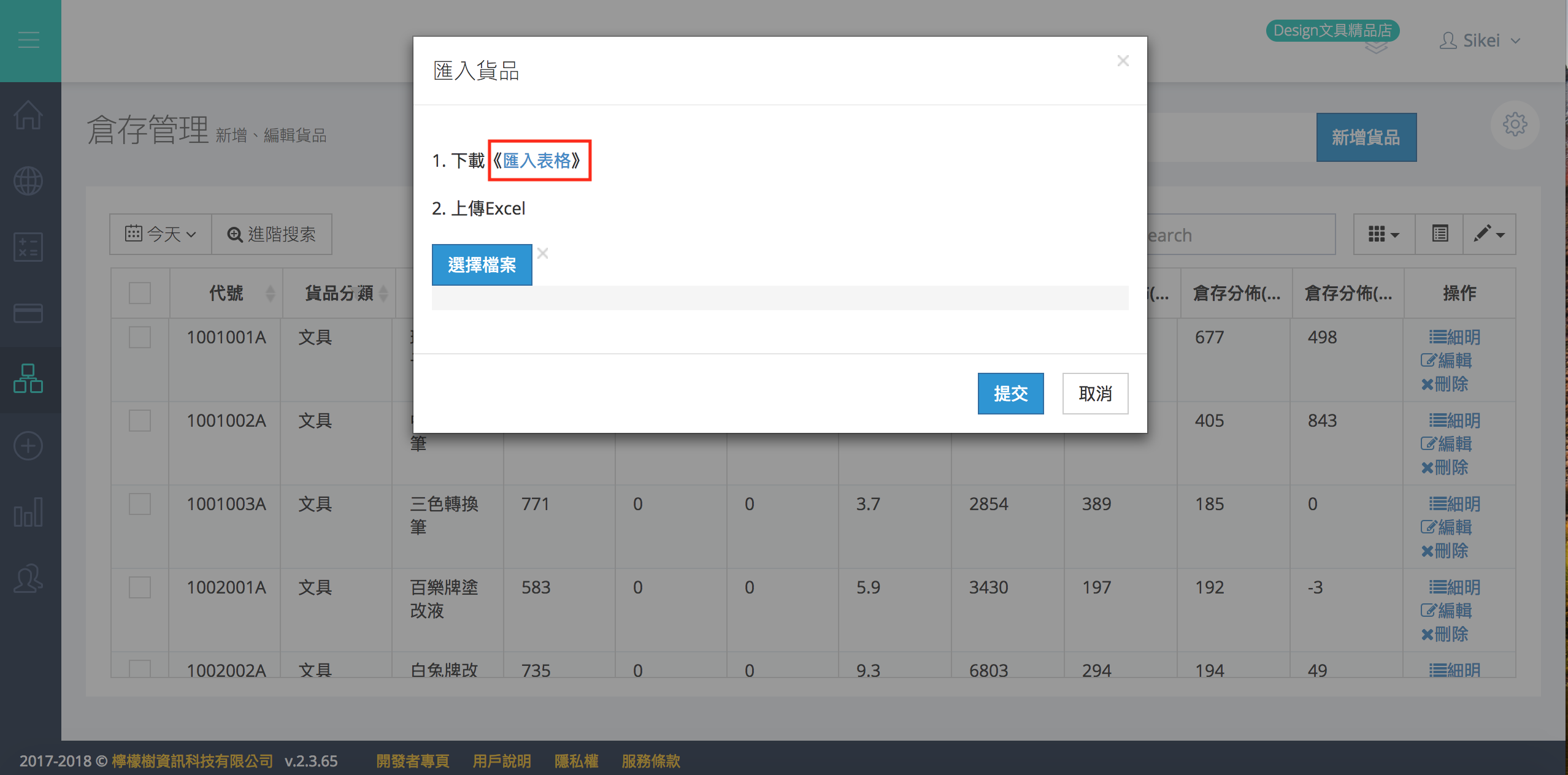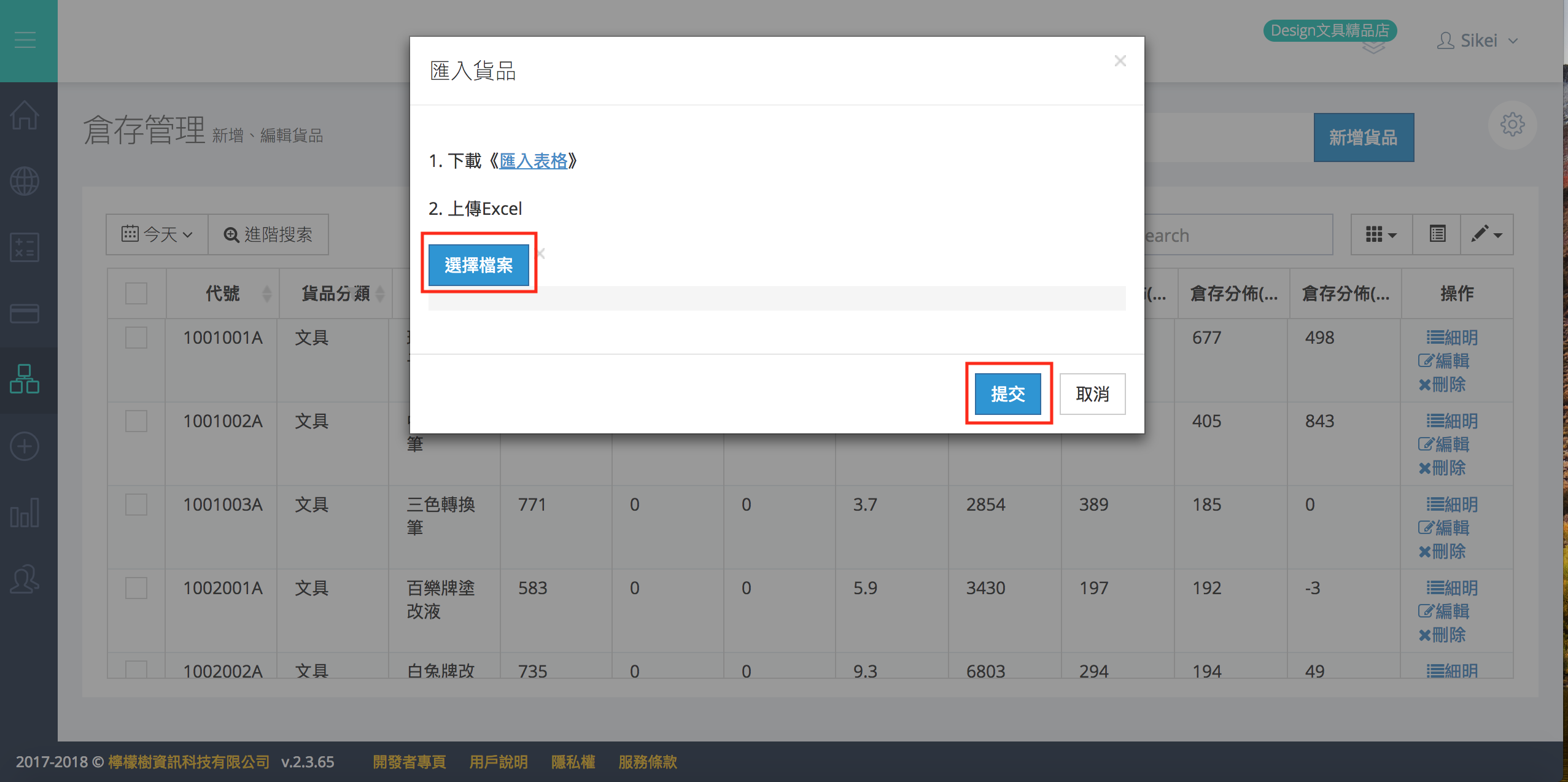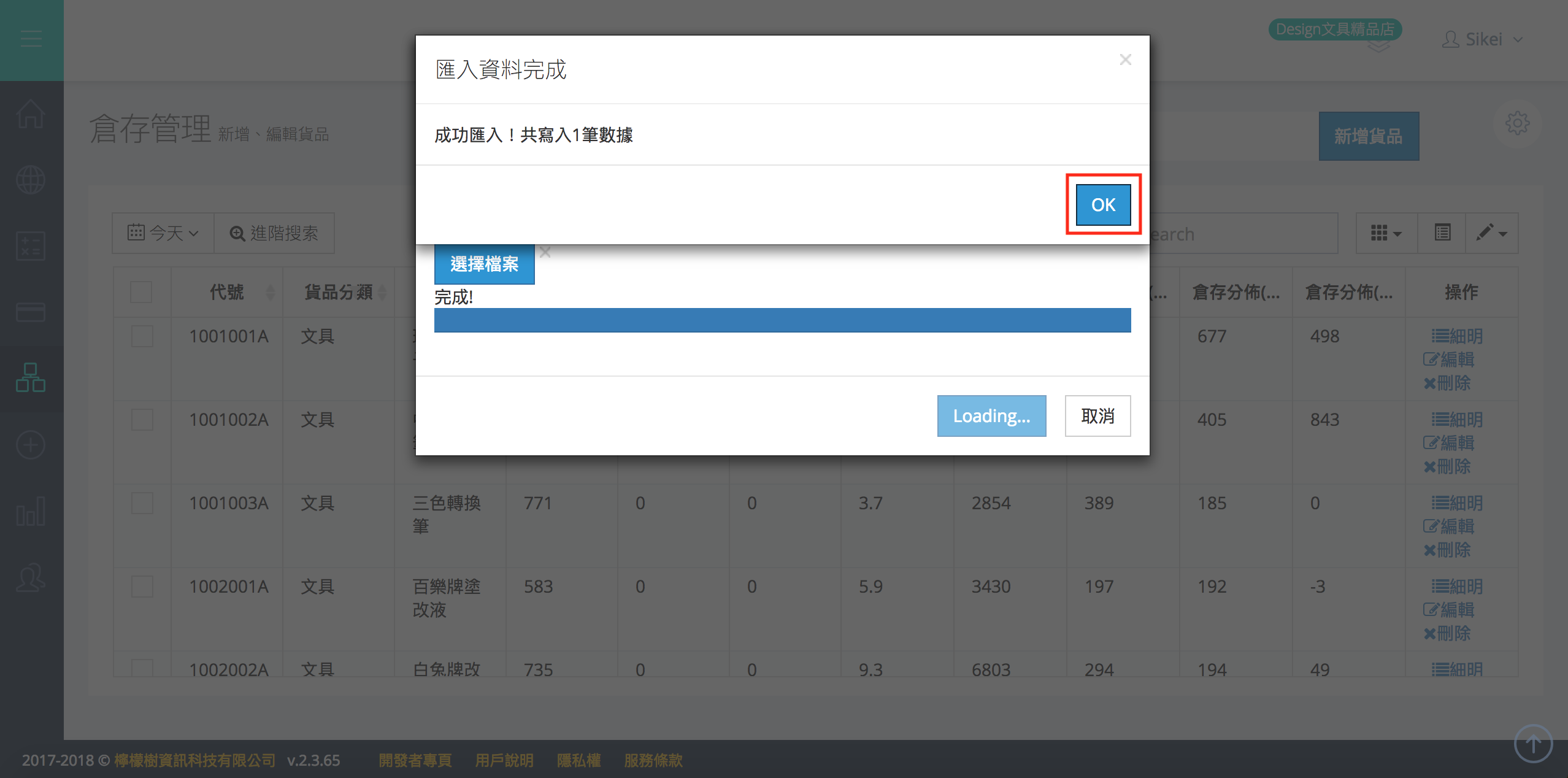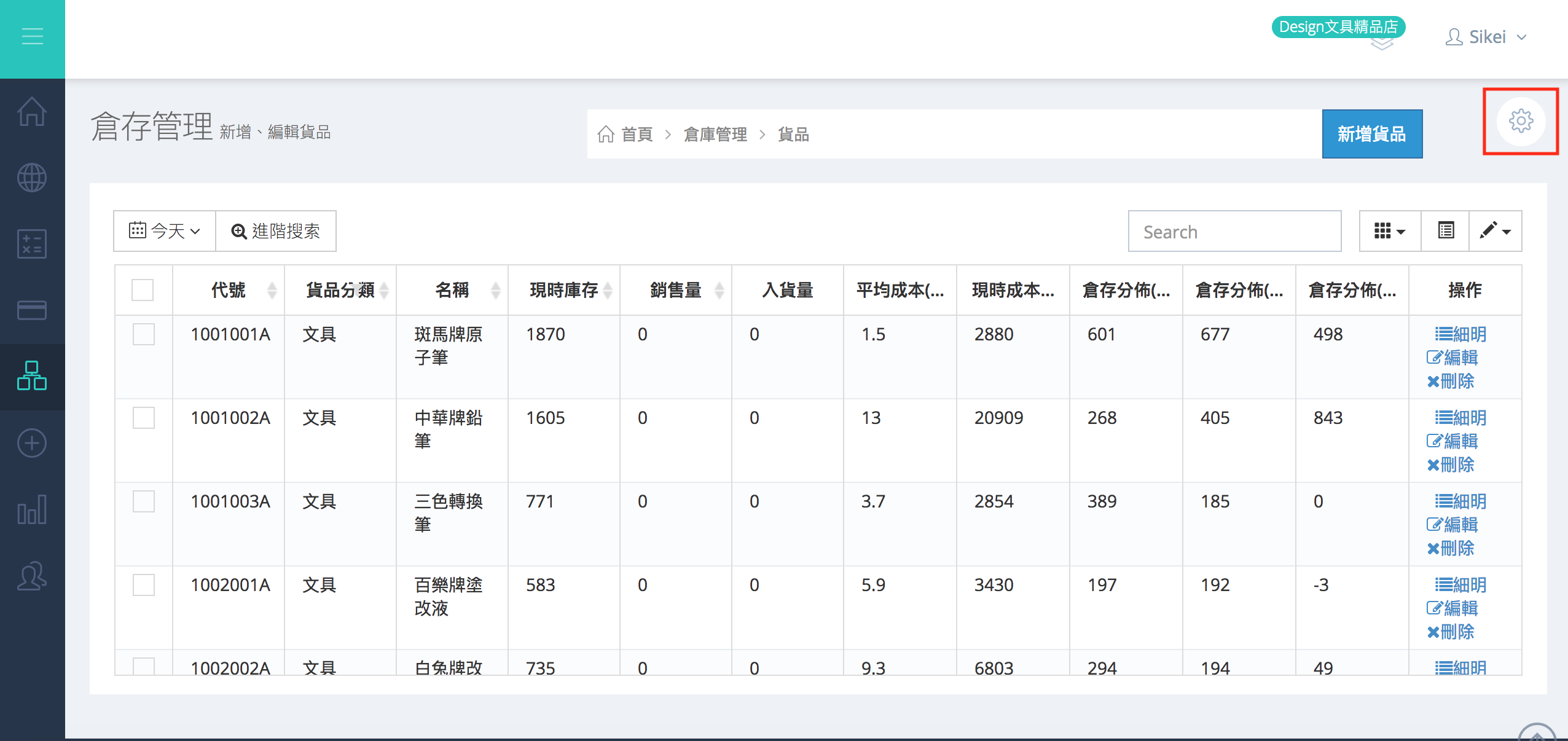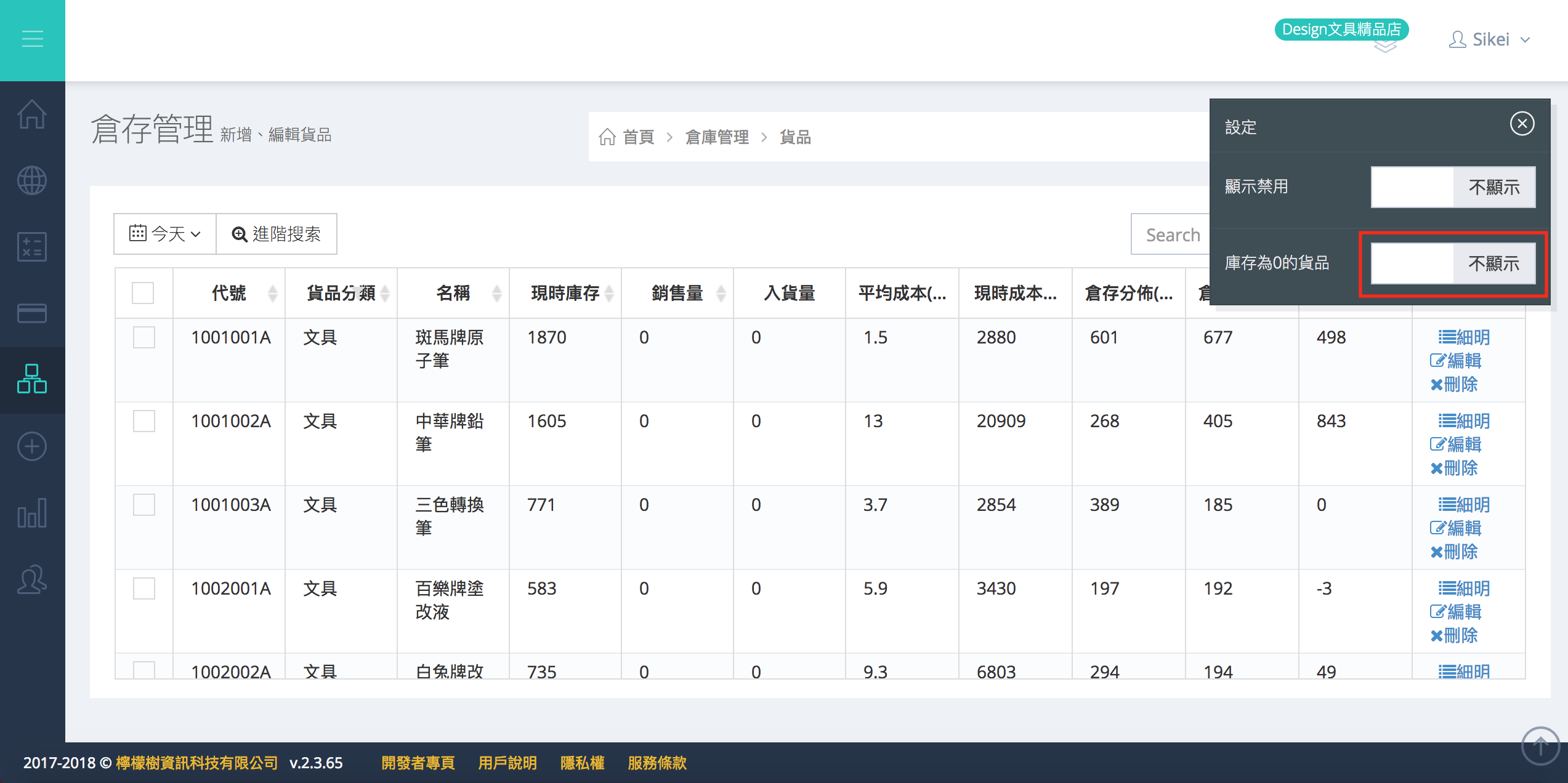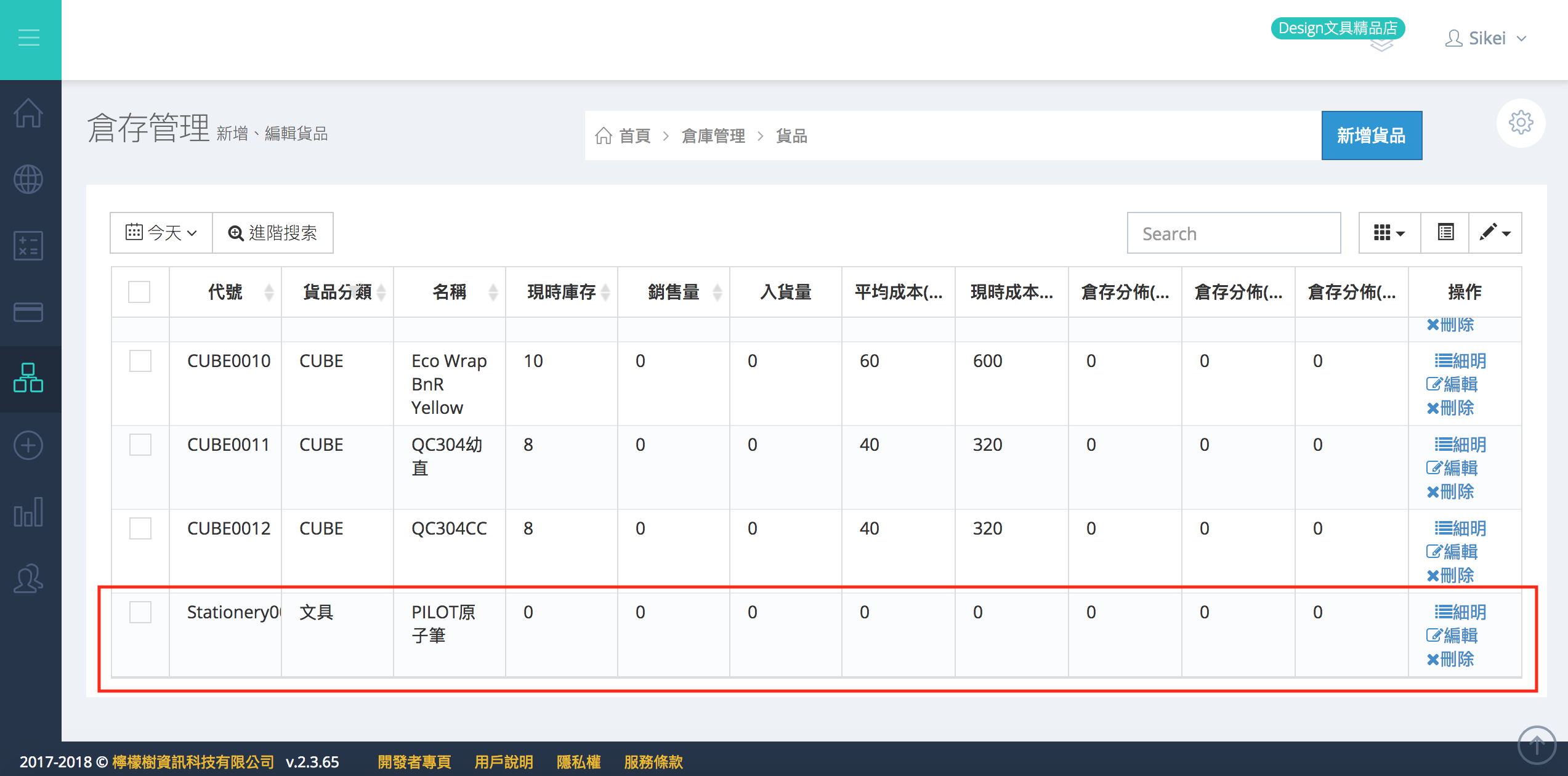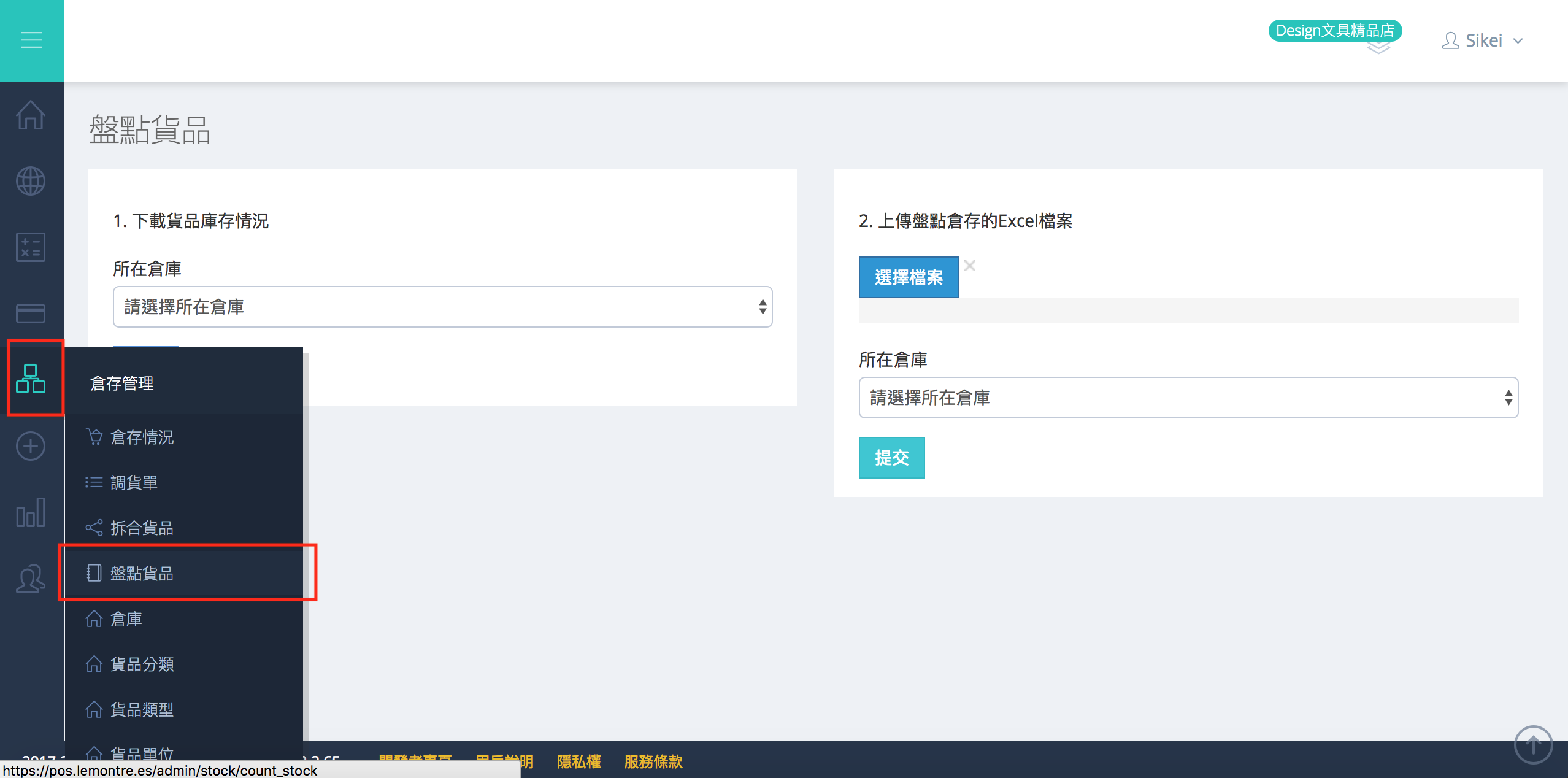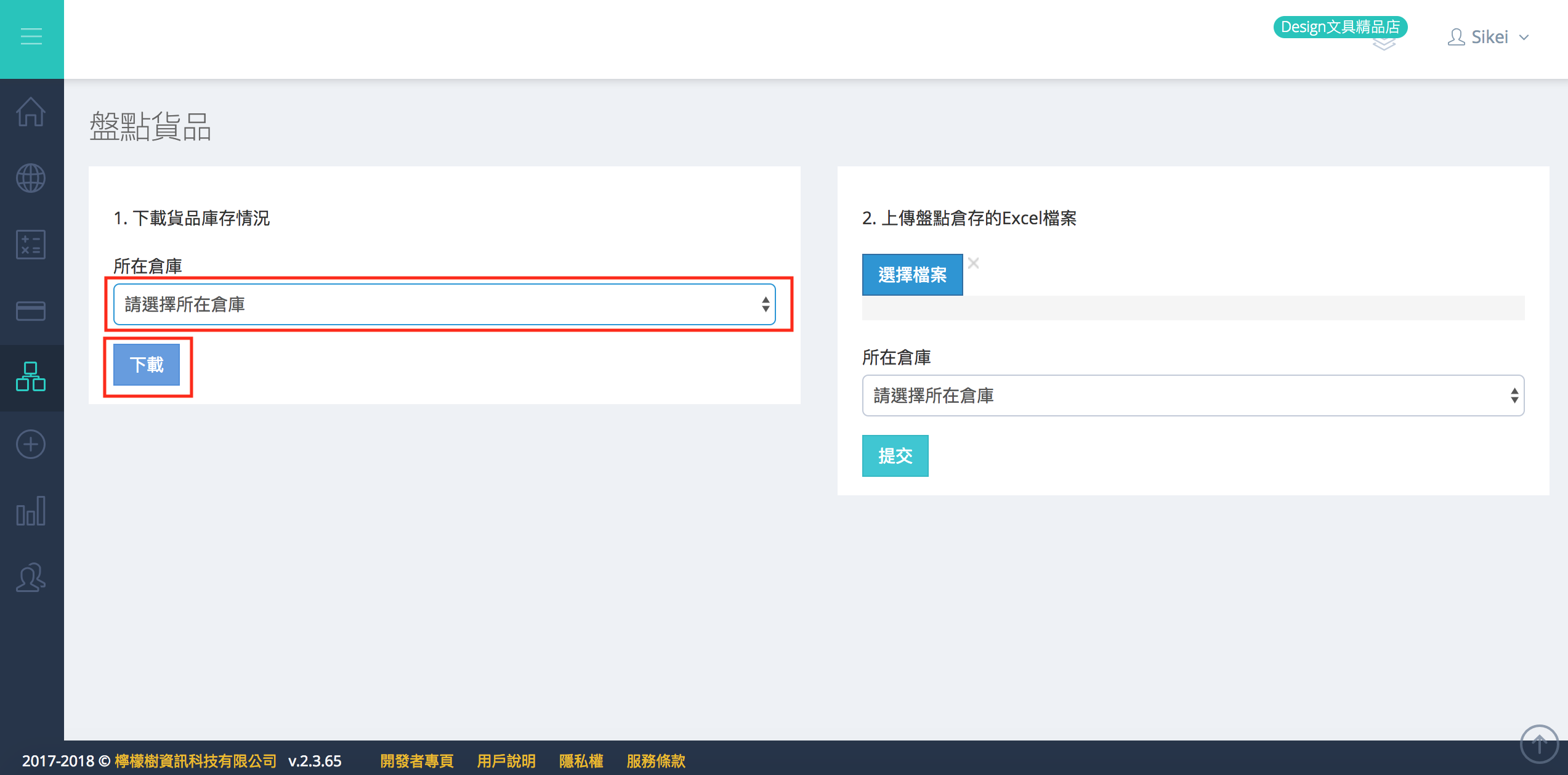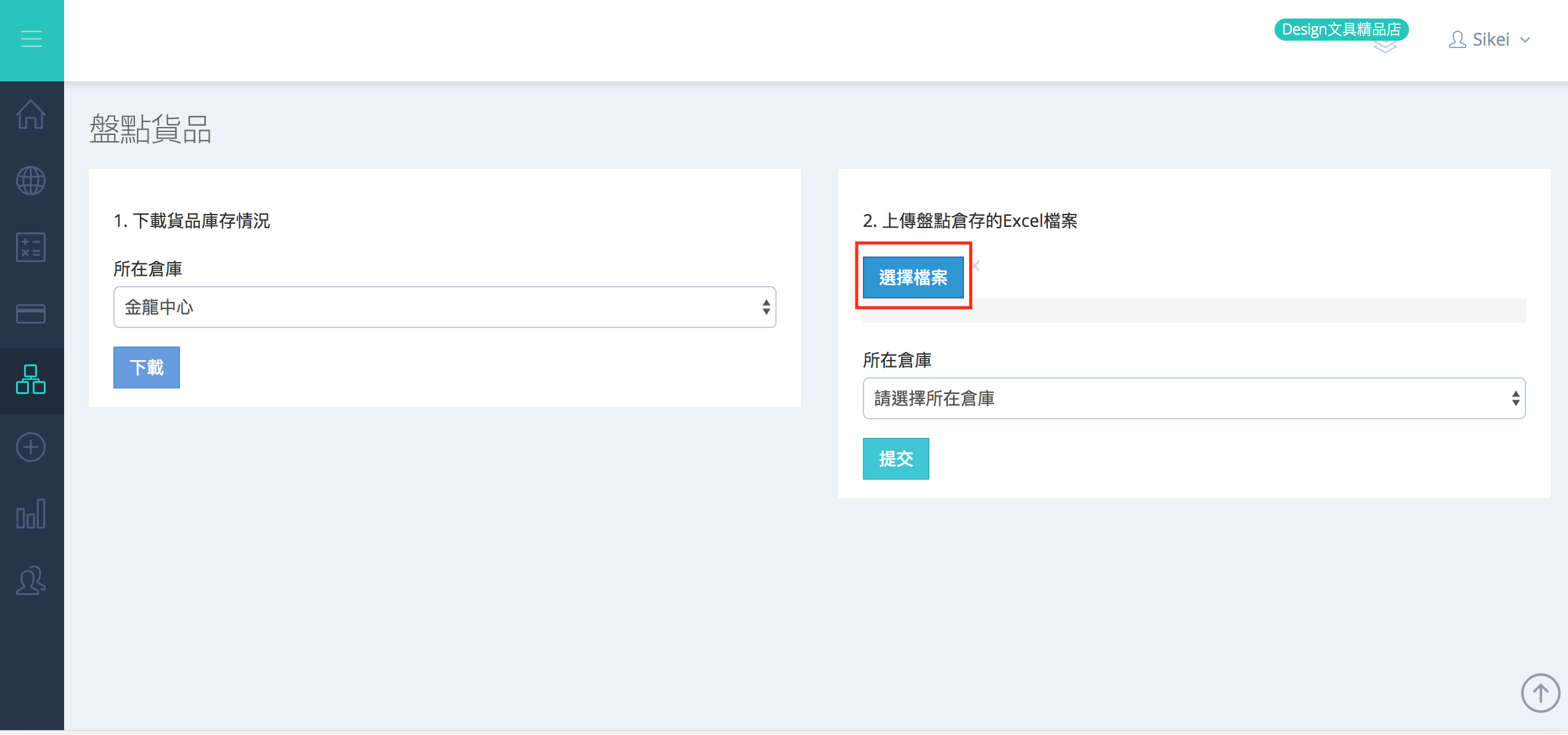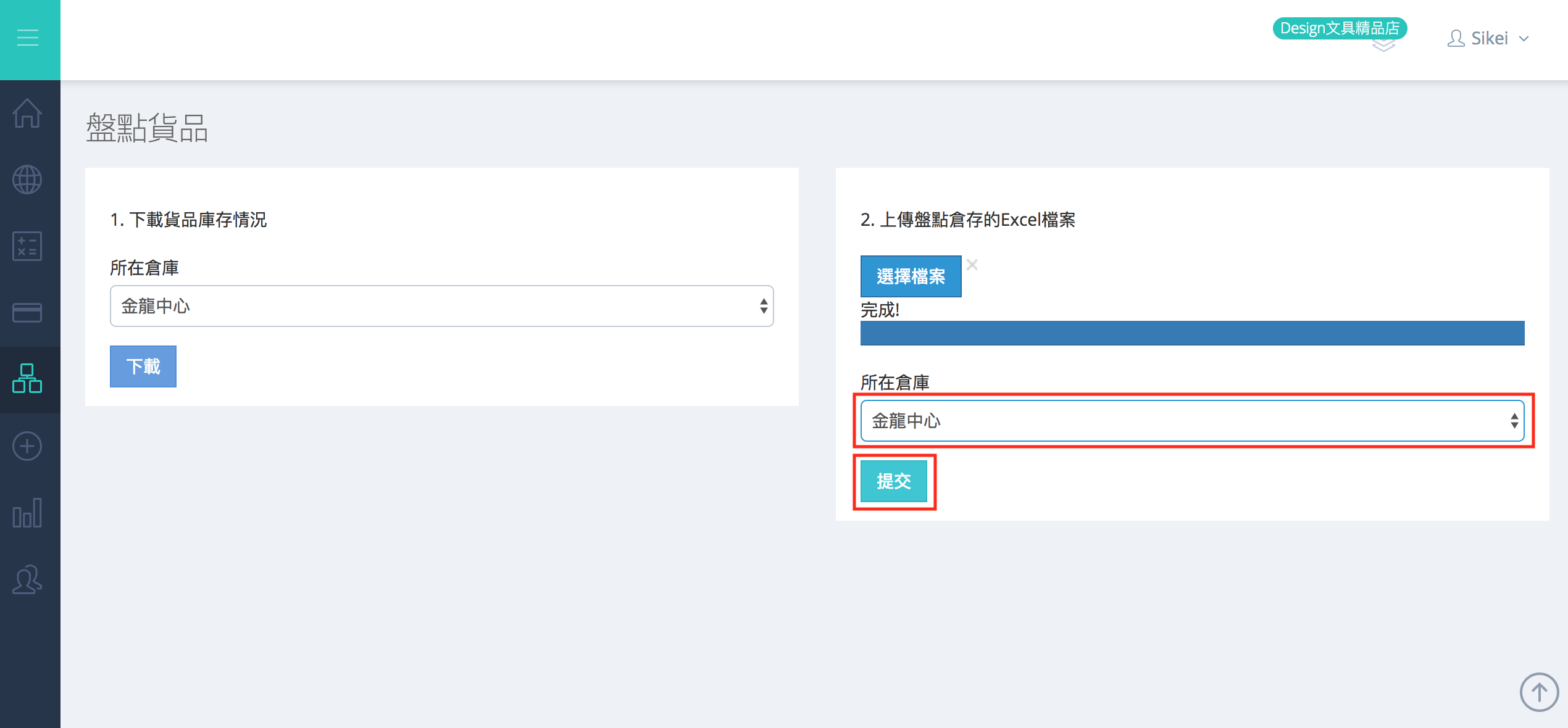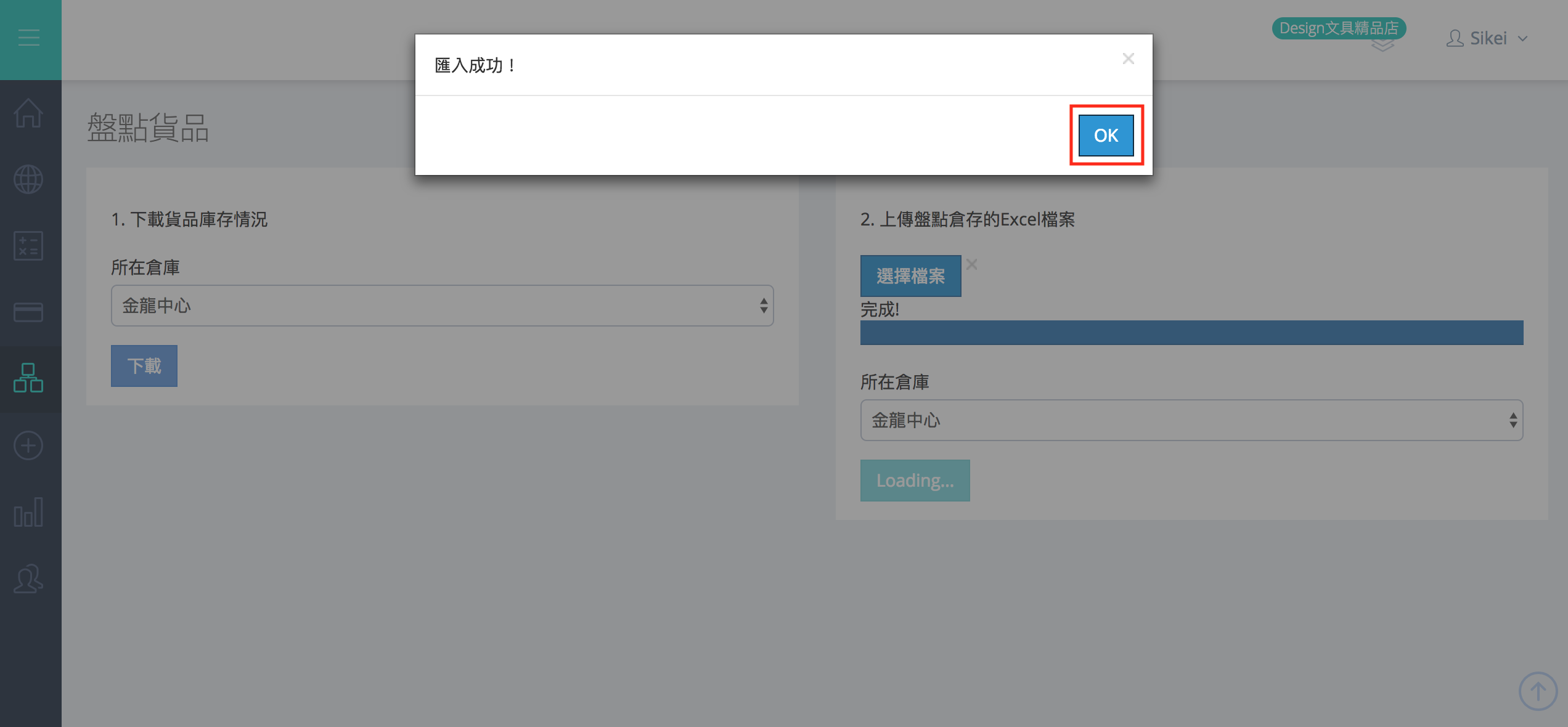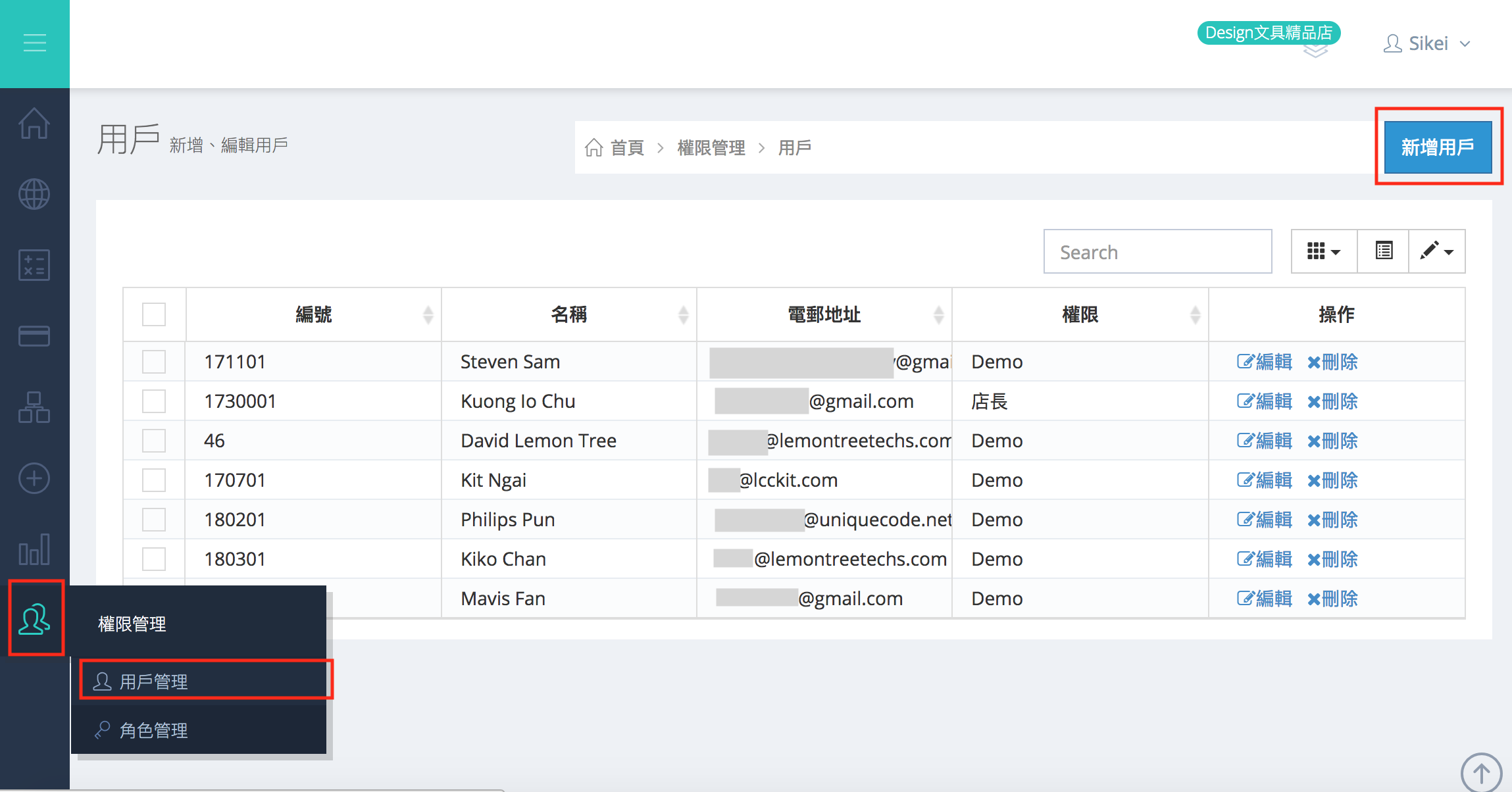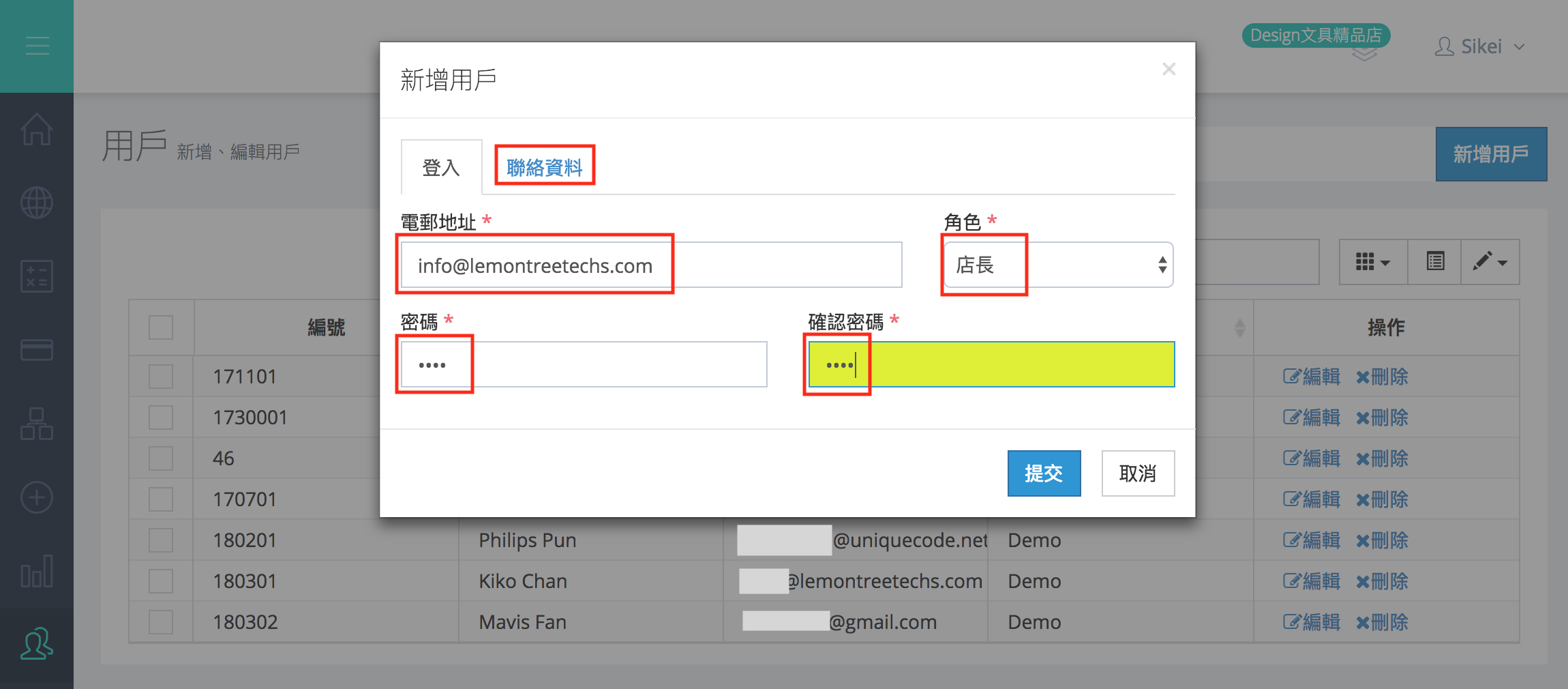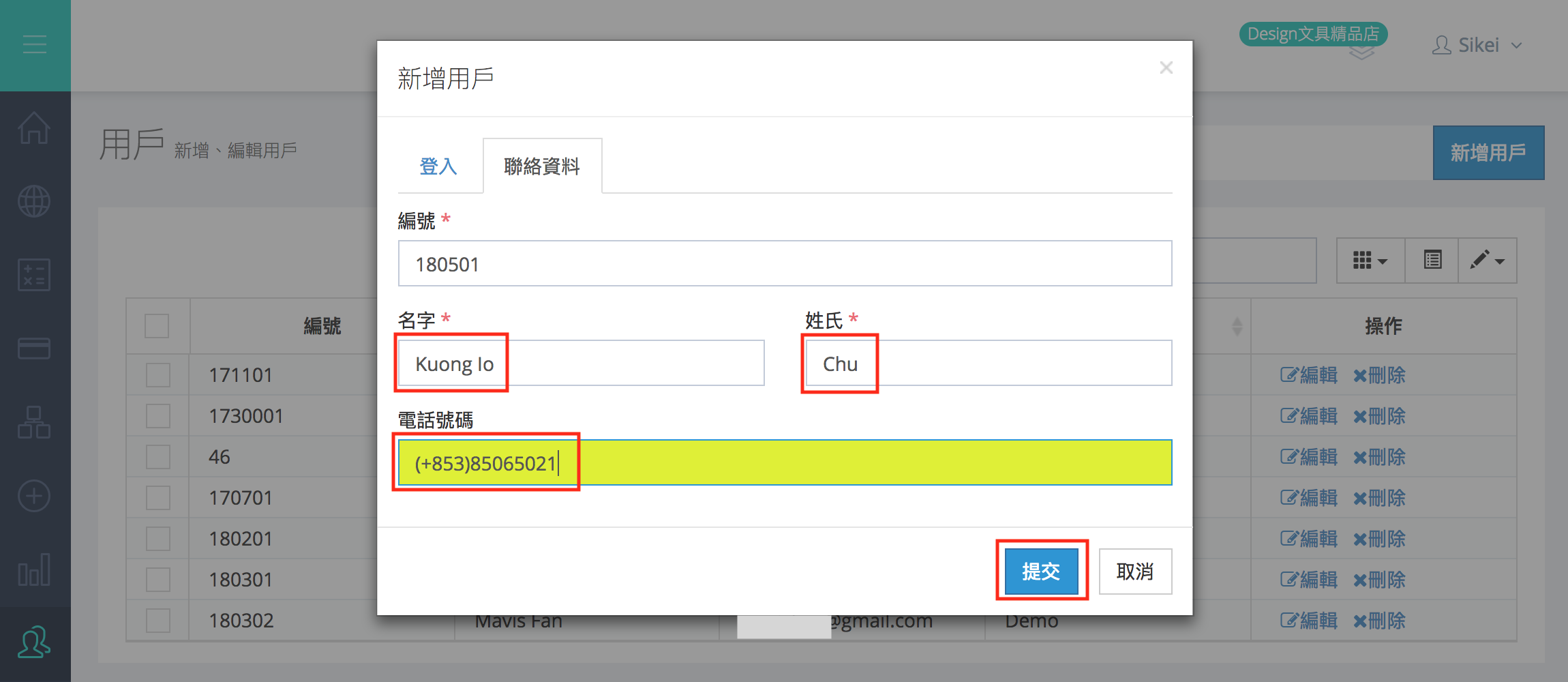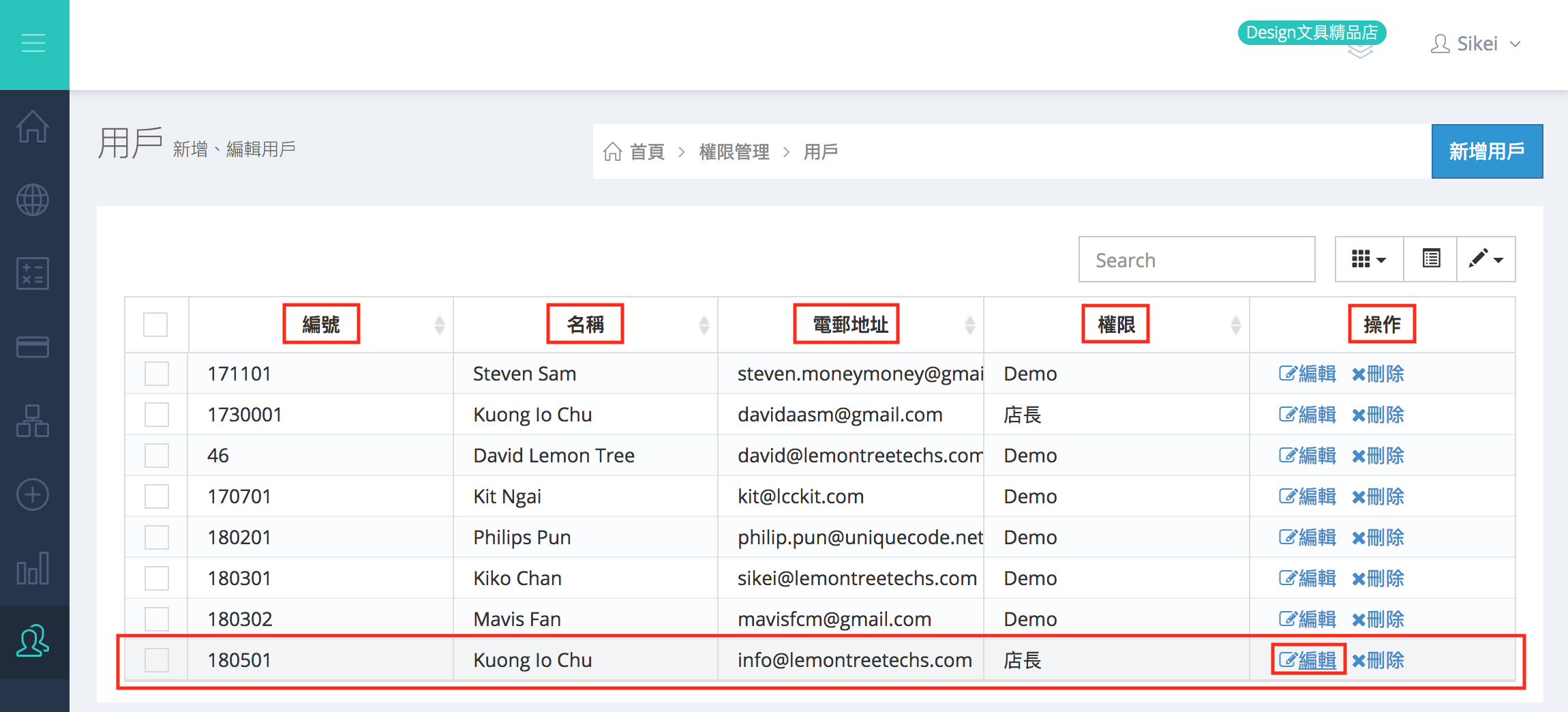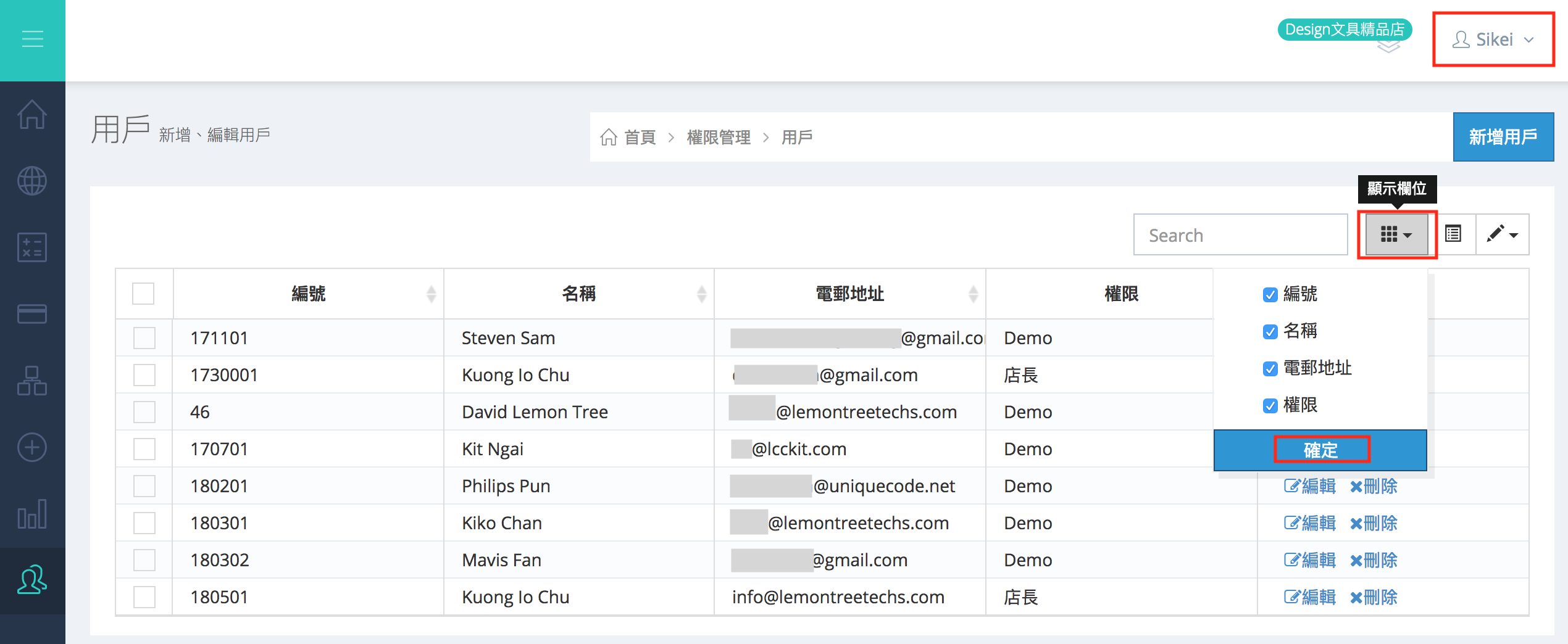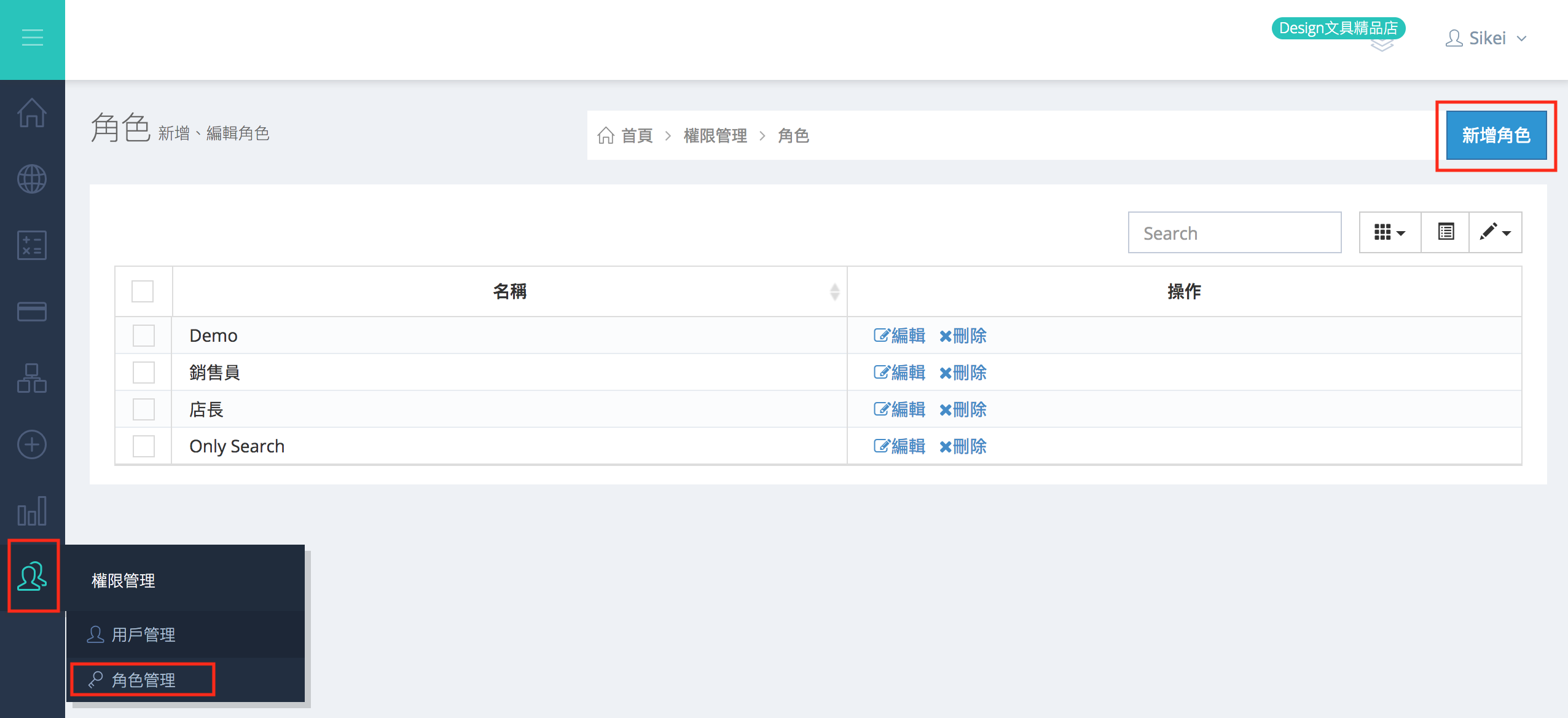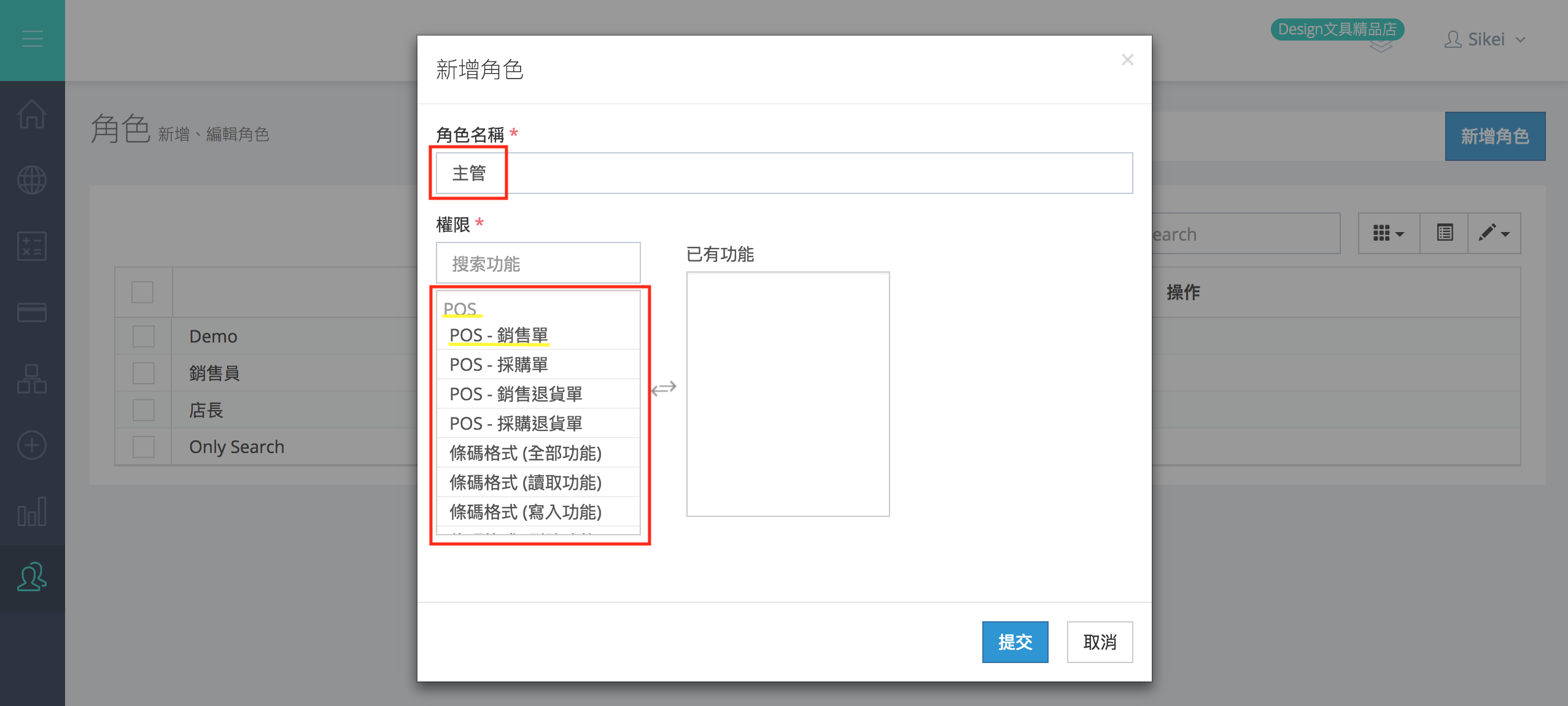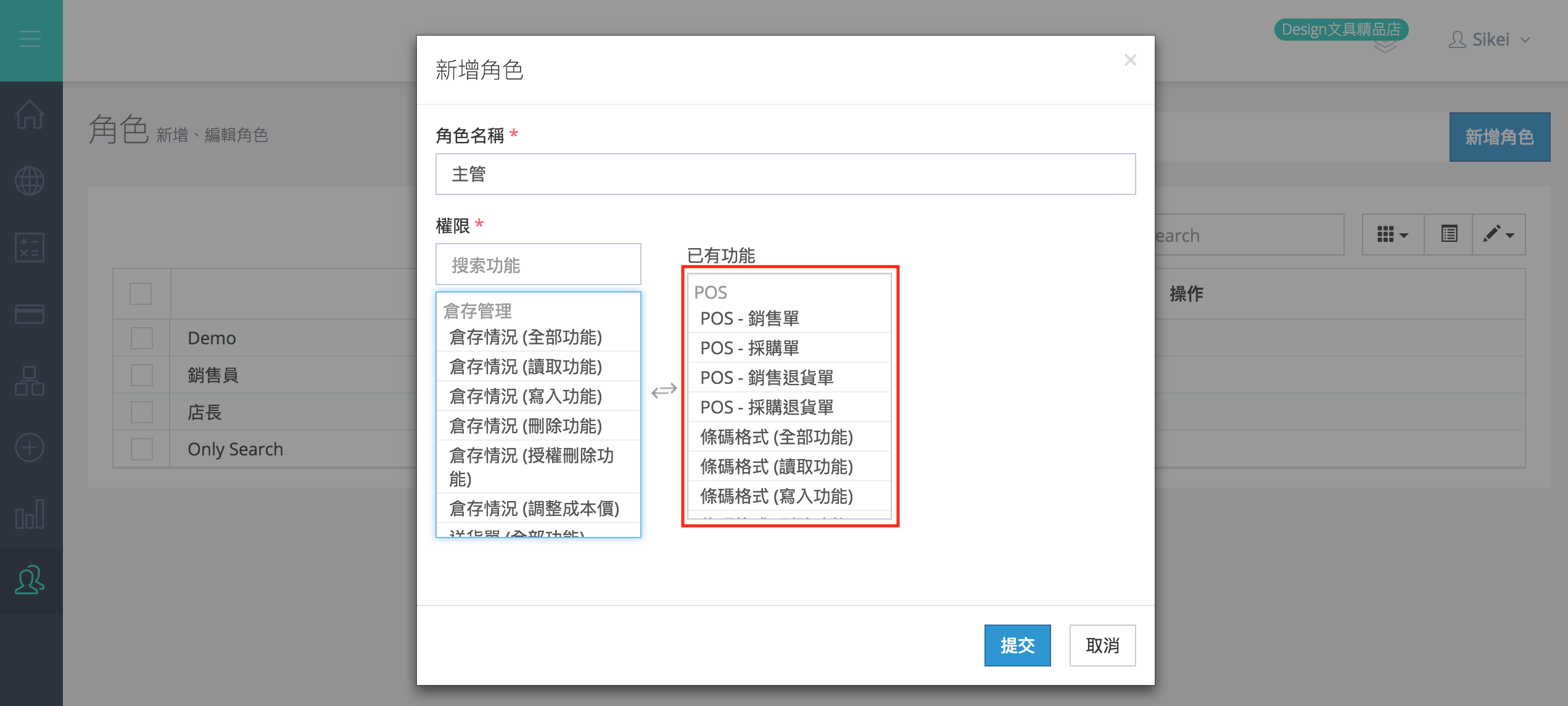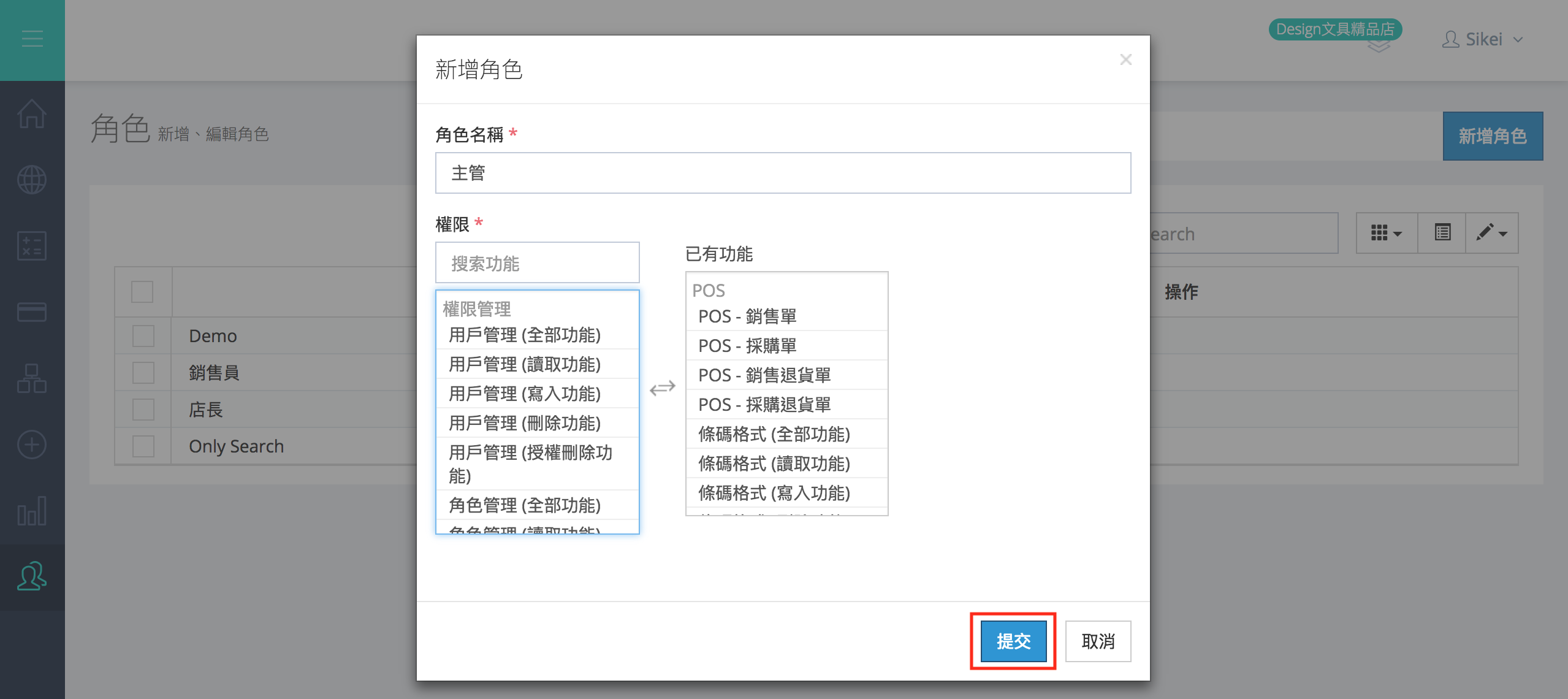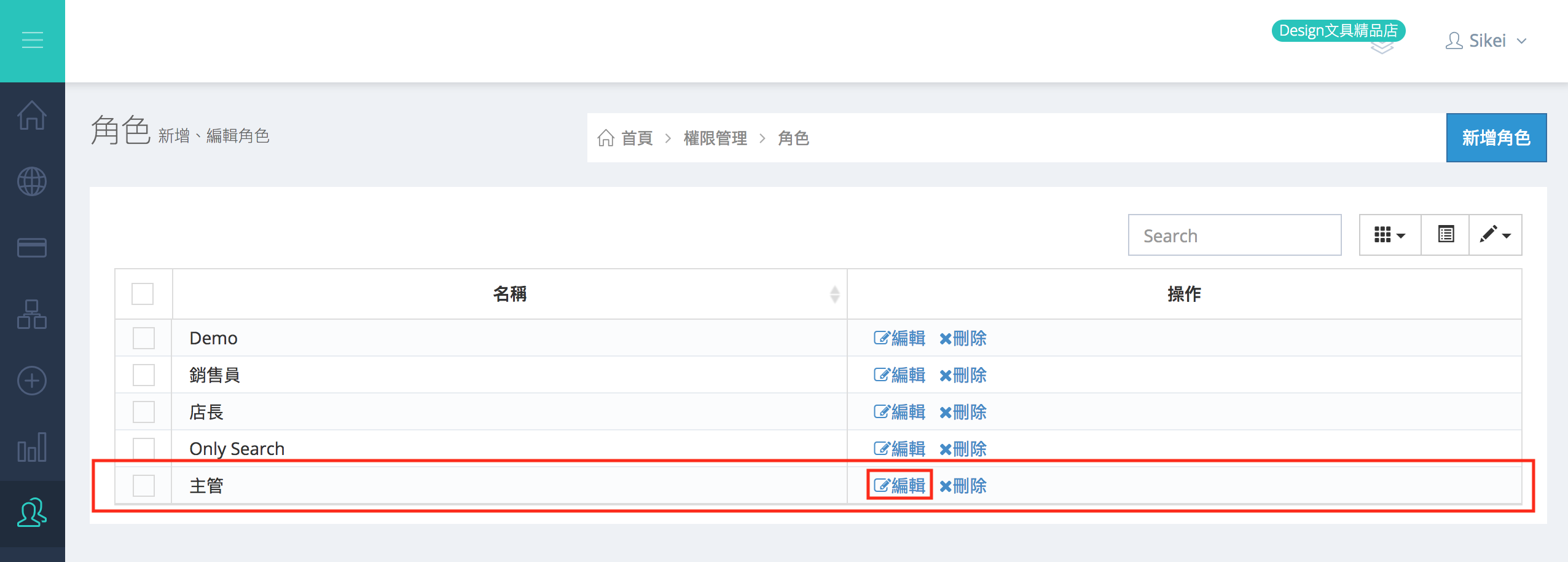火星樹系統簡介
火星樹系統是為本澳中小企業而設計的進銷存系統,這套系統的特點是易學實用。我們觀察到本澳商戶會因其不同行業及其不同管理模式,而對系統有不同需要,為求令澳門的中小企透過商業管理系統來簡化其業務流程、節省管理成本及優化業務質素,我們會為客戶調整和訂制系統。火星樹系統使用亞馬遜的雲端服務及SSL加密認證,以保證系統的穩定性和資訊的安全性。雲端系統可被連接至各種移動裝置,商戶便能即時傳遞資訊予同事及客戶,大大便利於商戶工作流程。
1. 登入
輸入您的電郵地址及密碼,並輸入圖中的驗證碼,點擊登入進入火星樹系統。
2. 主頁
主頁概覽顯示當月銷售金額、銷售單數、本月最熱賣貨品及本月最大客戶的統計資料。
介面右方為工具列,工具列依次代表 “主頁”、“POS”、“銷售管理”、“倉存管理”、“採購管理”、“會計或報表”、“權限管理”。
將鼠標移至POS圖示,點擊“POS - 銷售單"。
3. 新增銷售單
輸入“所在倉庫”、“貨品”及“數量”。
- 系統會自動生成 “序號”、“日期”,用戶亦可在新增銷售單時點擊修改。* 成功新增銷售單後,序號不可再變更。
- “客戶”資料預設為 Walk In,用戶可點擊輸入客戶的姓名或電話進行修改。
- 輸入“貨品”及“數量”後,系統會自動顯示現時倉存及成本作用戶參考之用。“
- 貨幣”及“單價”會自動顯示用戶預設的資料,用戶可點擊修改。
- 按“Enter”後,系統會自行生成“小計”和“總計”的金額。
- 點擊“完成”後彈出完成銷售單視窗。
輸入客戶所支付的金額至相應列,系統會自動計算找續或應收金額。
勾選“客戶已經取貨”及“列印收據”。
系統會以負數顯示應找續予客戶的金額;以正數表示應收客戶的金額。
點擊“確定”後彈出收據預覽分頁,按“列印”即可印出收據。
4. 新增採購單
將鼠標移至POS圖示,點擊“POS - 採購單"
輸入“所在倉庫”、“供應商”、“貨品”及“數量”。
- 系統會自動生成“序號”、“日期”,用戶亦可在新增採購單時點擊修改。* 成功新增採購單後,序號不可再變更。
- 輸入“供應商”、“貨品”及“數量”後,系統會自動顯示“貨幣”及“單位成本”作參考,用戶可點擊修改。
- 按“Enter”後,系統會自行生成“小計”和“總計”的金額。
- 點擊“完成”後彈出完成採購單視窗。
輸入支付予供應商的金額至相應列,系統會自動計算找續金額或應收金額。
勾選“已經取貨”及“列印”。
系統會以負數顯示應找續予供應商的金額;以正數表示應收供應商的金額。 點擊“確定”後彈出入貨單預覽分頁,按“列印”即可印出入貨單。
5. 倉存管理
將鼠標移至倉存管理圖示,點擊“倉存情況”。
倉存情況列表會依次顯示“代號”、“貨品分類”、“名稱”、“庫存”、“銷售量”、“入貨量”、“平均成本”、“成本金額”、“倉存分佈”及“操作”。
點擊列表中灰色的“上下箭嘴”,就可依該列按升冪或降冪排序,點擊貨品分類旁的“漏斗”,則可彈出“進階搜索”,按“貨品分類”和/或“供應商”篩選貨品。
操作列顯示“細明”、“編輯”及“刪除”,點擊即可對該欄項目進行檢視細明、編輯貨品資料或刪除資料的操作。
點擊“更改時間範圍”,可以勾選“今天”、“昨天”或“自訂時間範圍”等檢視貨品資料,點擊變更查看。
點擊“進階搜索”,可按“貨品分類”及/或“供應商”篩選貨品,按“提交”顯示貨品列表。
點擊“顯示欄位”,勾選或取消勾選欄位檢視貨品清單,按“確認”進行檢視。
點擊“顯示方式”,貨品列表的顯示方式會即時變更。
6. 新增貨品
點擊“新增貨品”,系統會彈出“貨品屬性”視窗,點擊“貨品序號”系統會自動生成編號,用戶亦可自行修改編號。* 成功新增貨品後,序號不可再變更。
輸入“貨品分類”、“供應商”、“Barcode”、“貨品名稱”、“貨品類型”、“單位”、“單位價格”、“單位批發價”及“單位批發價2”。
- 單位批發價會自動顯示於入貨單上,單位批發價2只在檢視貨品明細時作參考之用。
點選“備註”分頁,按需求輸入備註資料。
系統會自動勾選“計算倉存”、“POS顯示”及“啟用”,用戶可按需求勾選或取消勾選。
- “計算倉存”:勾選後系統會自動統計貨品數量;如加入商舖服務,而這些服務不須計算倉存,則取消勾選此項;
- “啟用”:當商舖不再購入及銷售該項目時,可取消勾選此項。
點擊“提交”後,該貨品即成功新增。
點擊“設定”,彈出設定視窗,系統預設不顯示禁用及不顯示庫存為0的貨品。
- 點擊“顯示禁用”:倉存資料會顯示沒有勾選貨品屬性中“啟用”的項目;
- 點擊“顯示庫存為0的貨品”:倉存資料會顯示庫存為0的貨品。
7. 客戶管理
將鼠標移至銷售管理圖示,點擊“客戶”。
客戶清單上顯示了“序號”、“名稱”、“電話”、“電郵地址”及“操作”。
操作欄的“編輯”鍵及“刪除”鍵,點擊即可檢視該欄客戶細明或刪除客戶資料。
已被刪除的客戶資料會在序號劃上刪除線,資料一經刪除,不能復原或編輯。
點擊“進階搜索”,可按“客戶等級”搜索客戶資料,按“提交”顯示客戶資料。
點擊“顯示欄位”,用戶可勾選需要顯示的欄位以檢視客戶清單,按“確定”進行檢視。
8. 新增客戶
點擊“新增客戶”,系統會彈出客戶屬性視窗。
系統會自動生成客戶序號,用戶可自行編輯客戶序號。* 成功新增客戶後,序號不可再變更。
輸入“客戶名稱”、“客戶等級”、“聯絡電話”、“Email”及“Fax”。
點選“地址”分頁以輸入客戶地址資料。
點選“其他”分頁,按需求輸入客戶其他資料。
點擊“提交”後,該貨品即成功新增。
9. 銷售報表
將鼠標移至“會計或報表”圖示,點擊“銷售報表”。
銷售報表會預設顯示“今天”銷售數據,用戶可點選月曆圖示,揀選想要查看的日期範圍的銷售數據。例如:昨天、前天、本月、上月或自訂時間範圍等。
顯示“今天"銷售數據的話,系統會在銷售報表顯示所有當天銷售數據的加總資料,系統預設顯示所有分店的資料。除了顯示單日銷售數據外,點選“本月",就可以顯示當月銷售數據的加總資料。如自訂時間範圍,系統會按照用戶所選訂的日期範圍,顯示該範圍內的銷售資料總數。
銷售報表清單顯示了“描述”、“倉庫”、“銷售增加額”、“銷售減少額”、“現金增加額”、“現金減少額”、“信用卡增加額”、“信用卡減少額”、“應收增加額”及“應收減少額”。
銷售報表不僅會顯示銷售的資料,亦會顯示銷售退貨的資料。
- 銷售增加額=現金增加額+信用卡增加額+應收增加額
- 銷售減少額=現金減少額+信用卡減少額+應收減少額
每一欄顯示了該分店的銷售增加的金額及銷售減少的金額及其組成部分,因此用戶可以透過銷售報表快捷地查詢當日或當月的銷售額。
點擊“進階搜索”,用戶可透過選擇單個或多個倉庫或/及客戶來查看銷售資料。
如只點選青洲分店,沒有選擇特定客戶,按“提交”:系統就會顯示該時段內青洲分店的所有銷售及銷售退貨的資料。
如只點選某客戶,而沒有選擇特定分店,按“提交”:系統會顯示該時段內該客戶在所有分店的銷售資料。
同理,如揀選了某分店,亦選擇了某客戶,系統則只會顯示該時段內該客戶在某一分店的銷售資料。
點擊“顯示欄位”,勾選需要查看的欄位,點選“確認”顯示。
10. 應收報表
將鼠標移至“會計或報表”圖示,點擊“應收報表”。 應收報表會預設顯示“今天”輸入的應收帳,用戶可點選月曆圖示,揀選想要查看的日期範圍的應收帳。例如:昨天、前天、本月、上月或自訂時間範圍等。
- 如所選擇的時間段沒有應收帳單,系統會顯示“暫時沒有任何數據”
- 如該款項已收到,系統則不會再顯示該銷售單在應收報表上
點擊“月曆”圖示,選擇“本月”,系統會顯示本月已被輸入至系統而未收到款項的資料,點擊“更多”,點擊“月結單”,系統會自動生成當月應收款項之月結單。
點擊“列印”,即可印出當月的應收報表月結單。
- 如用戶需要列印上月或某特地日期範圍之應收結單,只需在月曆圖示選取正確的日期,系統即可顯示資料,亦可同上點擊“更多”,按“月結單”以進行列印。
11. 應付報表
將鼠標移至“會計或報表”圖示,點擊“應付報表”。 應付報表會預設顯示“今天”已輸入的應付帳,用戶可點選月曆圖示,揀選想要查看的日期範圍的應付帳。例如:昨天、前天、本月、上月或自訂時間範圍等。
- 如所選擇的時間段沒有應付帳單,系統會顯示“暫時沒有任何數據”;
- 如該款項已收到,系統則不會再顯示該購貨單在應收報表上。
點擊“月曆”圖示,選擇“本月”,系統會顯示本月已被輸入至系統而未收到款項的資料。
12. 銷售追綜
銷售報表會預設顯示“今天”銷售追綜資料,用戶可點選月曆圖示,揀選想要查看的日期範圍,例如:昨天、前天、本月、上月或自訂時間範圍等。
系統預設顯示“今天”銷售追綜資料,並預設顯示所有分店的資料。銷售追綜可以讓用戶查看到某分店的貨品銷量、毛利;亦可查看到不同貨品之間的毛利及毛利率;按“客戶”進行篩選的話,則可以看到該客戶購買貨品的數據;按“制單人”篩選則可以查看某人銷售貨品數據的資料。
用戶可點擊“進階搜索”,按照需求顯示相應的“倉庫”、“客戶”、“貨品”、“貨品分類”及“制單人”的不同組合。
13. 採購追踪
採購報表會預設顯示“今天”採購資料,用戶可點選月曆圖示,揀選想要查看的日期範圍,例如:昨天、前天、本月、上月或自訂時間範圍等。系統預設顯示“今天”採購資料,並預設顯示所有分店的資料。
- 如當天沒有採購資料,系統會顯示“暫時沒有任何數據”
採購追綜可以讓用戶查看到某供應商的貨品採購量及成本;按“供應商”進行篩選的話,則可以看到從該供應商購入貨品的數據。 用戶可點擊“進階搜索”,按照需求選擇顯示“倉庫”、“供應商”、“貨品”、“制單人”的不同組合。
14. 資料滙出
“銷售單”、“採購單”、“倉存管理”及“會計報表”等均包括“資料滙出”的功能。 點選需要滙出的報表資料,如倉存管理,點擊右上方的“鉛筆圖示”,點擊下拉式選單中的滙出Excel選項。
點擊“滙出Excel”後,系統會彈出下載視窗,點擊“下載”。
系統會自動彈出新視窗,揀選需要儲存的“位置”及“更改檔名”,點擊“儲存”。 經儲存後,系統的報表資料便會被另存到相應的位置,用戶可打開該“Excel檔”查閱資料。
15. 資料滙入
點選需要進行滙入資料的報表,如倉存管理,點擊右上方“鉛筆圖示”,點選下拉式選單中的“滙入貨品”。
系統會彈出滙入貨品視窗,點擊“滙入表格”。
系統會自動彈出新視窗,揀選需要儲存的“位置”及“更改檔名”,點擊“儲存”。 經儲存後,系統的報表資料便會被另存到相應的位置,用戶可打開該“Excel檔”查閱資料。
開啟已另存至電腦的滙入表格,用戶須將需要滙入至系統的資料輸入至Excel檔中。
- 有“紅色星星標記”的項目為“必須”填寫內容;
- 須確保“貨品分類序號”已在系統中被生成,否則該資料不能被滙入至系統;
- 如需輸入“供應商名稱”的欄位,請先確保該供應商名稱已在系統中被生成,否則該資料不能被滙入至系統;
- 如商舖無特定的“貨品序號”,可留空該欄;
- 如該商品無特定“Barcode號”,可留空該欄;如商舖需要進行貨品Barcode掃描,則需要在入貨時輸入該欄位;
- 如該貨品需計算“倉存”,則在該欄輸入1;如該項為服務故不需計算倉存,則輸入0;
- 如該貨品需計算“批次”,則在該欄輸入1;否則輸入0;
- 如該貨品需計算“失效日期”,則在該欄輸入1;否則輸入0;
- 如該貨品需“在POS系統上顯示”,則在該欄輸入1;否則輸入0;
- 如該貨品需“在生產指令顯示”,則在該欄輸入1;否則輸入0。
將貨品資料輸入至“滙入表格”後,儲存檔案。 回到系統,點擊“選擇檔案”,系統會彈出新視窗,㨂選已被更新後的滙入表格,並點擊“提交”。
如需要查看該項已滙入系統的貨品資料,請在倉存管理頁面上,點擊“齒輪圖示”。
在庫存為0的貨品,點擊“不顯示”,系統便會自動調節成顯示庫存為0的貨品。
已被滙入的貨品資料會被顯示在最下一列的資料中。
16. 盤點貨品
點擊“倉存管理圖”,點選“盤點貨品”。
㨂選需要盤點貨品的倉庫或分店的“地址”,點擊“下載”。
點擊下載後,系統會自動彈出新視窗,將現有庫存的Excel檔㨂選儲存位置及更新檔名,另存新檔。
系統將該倉庫或分店的資料滙出至Excel檔後,用戶可點算現存貨品與Excel檔的貨品數量是否一致,如發現現存貨品的數量與系統貨品數量不一致時,用戶可修訂Excel貨品數量。
用戶經盤點並儲存已修訂好的貨品數量Excel檔後,點擊“選擇檔案”,系統會彈出新視窗,用戶選取已修訂的Excel檔。
必須㨂選相應的“倉庫”,點擊“提交”。
點擊“OK”,系統便完成貨品數量的更新。
17. 權限管理
點擊“權限管理",點選“用戶管理”。 進入權限管理頁面後,點擊“新增用戶”。
填寫下列新增用戶資料。
- 有“紅色星星標記”的項目為“必須”填寫內容;
- 填寫“電郵地址”、“角色”、“密碼”及“確認密碼”;
- 一旦生成用戶後,電郵地址 不可變更。
- 請在確認密碼一欄再輸入一次同樣的密碼。
- 點擊“聯絡資料”,進入分頁。
- “編號”可由系統自動生成,亦可自行修訂(如有員工編號,可以填入此欄);
- 輸入用戶者的“名字”及“姓氏”;
- 輸入用戶“電話號碼”;
- 點擊“提交”,用戶即被生成。
用戶生成後,會顯示在用戶管理的清單上。 用戶管理的清單上顯示了“用戶編號”、“名稱”、“電郵地址”及“權限”。 點擊“操作欄”的按紐,可以“編輯用戶資料”或“刪除用戶資料”。 而編輯資料不會顯示用戶密碼。
- 刪除用戶資料後,該用戶會 失去所有功能權限(包括檢視的權限)。
- 被刪除的用戶角色,則 不可復原,如需要重新加回該用戶,則需重新新增用戶。
如需調整用戶清單所顯示資料的欄數,可按“顯示欄位”的圖示,“取消勾選”不需查看的欄目。 如需修訂用戶密碼,則在登入該用戶後,點擊右上方的“用戶名稱”,進入“用戶設定,輸入“原密碼”及“新密碼”等資料後,便可變更密碼。
18. 角色管理
點擊“權限管理”,點選“角色管理”。 點擊“新增角色”。
輸入“角色名稱”。 權限功能顯示在左邊的視窗內,揀選“左邊視窗”內的功能後,會被轉移至 右邊 的“已有功能視窗”。
為方便用戶設定權限,灰色的功能屬於一個功能的集合,例如點擊左邊視窗中第一行“POS”,系統就會選取POS、條碼格式及POS快捷分類的全部功能。 而如果只需要選取條碼格式的全部功能,可以選擇“條碼格式(全部功能)”,系統就會選取條碼格式中的讀取、寫入、刪除及授權刪除功能。
如果點選到不想加入此角色的權限,可以點擊右方已經被選取了的功能,該功能就會重新轉回左邊的權限功能視窗。 當確定已經揀選好該角色的功能權限時,點擊“提交”。
角色生成後,會出現在角色清單上。 點擊“編輯”可編輯已生成的角色名稱或權限功能。
- 如編輯已經分配給用戶的角色,那些用戶的權限會即時因為角色的權限被修改而增加權限或減少權限。
- 如果該角色已經被分配給用戶,請將用戶權限先逐一轉成其他角色,系統不會因為刪除了該角色,而讓用戶失去所有權限。
- 刪除的角色不可復原,如果想重新設定該角色,則需重新新增角色。